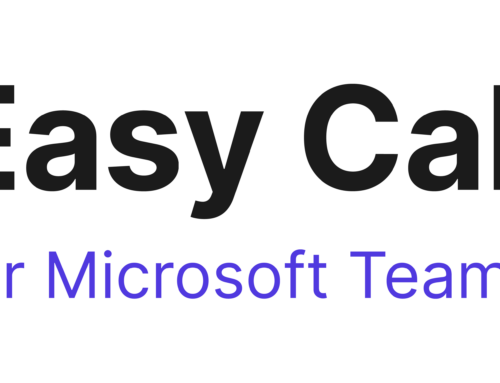Teams 2 ist da!
Teams 2 ist da!
Wie Sie sicher schon mitbekommen haben, ist Teams 2 nun verfügbar. Der neue Client hat viele neue Funktionen erhalten, wers genau wissen will, Details gibt’s hier. Der merklich grösste Unterschied zur alten Version ist, dass Teams deutlich schneller geworden ist. Ein weiterer Pluspunkt ist die Funktion, dass Sie jetzt mehrere Microsoft-Konten zum Teams-Client hinzufügen und so in verschiedenen Tenants «parallel» arbeiten können. Sie können einfach zwischen den verschiedenen Konten wechseln ohne sich ständig an- und abzumelden wie in der alten Version. Ein Hinweis wie man das macht, gibts hier.
Herausforderungen mit Teams 2
Da zu Teams 2 schon viel geschrieben wurde, wollen wir nicht nochmals die gleichen Themen aufrollen, sondern wollen kurz auf zwei Fragen eingehen, die uns eine reihe von Kunden, in den letzten Wochen, des öfteren gestellt haben.
Stolperstein 1:
- Sie verwenden Teams 2 und bei jedem starten der Teams App bekommen Sie folgende Meldung:
«Sie haben das neue Teams benutzt. Möchten Sie zurück wechseln?»
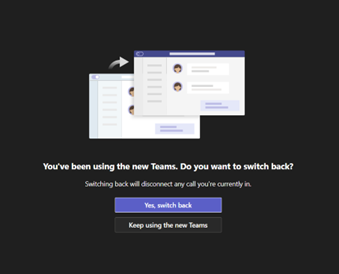
Eigentlich hat das Problem wenig mit Teams zu tun, sondern das Problem liegt in Ihrer Verknüpfung in der Taskleiste. Die Verknüpfung zeigt immer noch auf den alten Teams Client (Teams.exe). Aus diesem Grund werden Sie immer wieder gefragt, ob Sie auf den alten Teams Client zurück wechseln möchten.
Wie löse ich das?
Öffnen Sie den neuen Teams Client. Sobald dieser gestartet wurde sehen Sie das neue Teams (NEW) Icon (siehe Beispiel Icon unten).

Mit der rechten Maustaste auf das neue Icon klicken und danach «Pin to taskbar» anklicken.

Falls Sie nur noch mit dem neuen Teams Client 2.0 arbeiten möchten, können Sie anschliessend die alte Verknüpfung löschen.

Mit der rechten Maustaste auf das Icon klicken und danach «unpin from taskbar» anklicken.

Ab jetzt wir immer der neue Teams Client 2.0 gestartet. Sie können auch beide Icons behalten, damit Sie mit beiden Teams Versionen arbeiten können. Die alte Version können Sie theoretisch über das Control Panel deinstallieren.
Stolperstein 2:
Kann ich die Teams Versionen für meine User als Admin verwalten?
Als Administrator können Sie verwalten, wie Sie das neue Teams für Ihre Benutzer freigeben möchten. Da gibt es verschiedene Möglichkeiten.
Festlegen der Richtlinien für das Upgrade auf den neuen Teams-Client:
Voraussetzungen:
| Anforderungen | Version |
|---|---|
| Windows | Windows 10 Version 10.0.19041 oder höher |
| WebView2 | Aktualisieren Sie auf die aktuellste Version. Weitere Informationen: Unternehmensverwaltung von WebView2-Runtimes |
| Teams-App | Version 1.6.00.4472, um den Umschalter «Neue Teams testen» anzuzeigen.Wenn Sie eine niedrigere Version verwenden, wählen Sie das Überlaufmenü (…) > Nach Updates > suchen Update. Starten Sie dann Ihre App neu. |
| Einstellungen | Aktivieren Sie die Einstellung «Benachrichtigungsbanner anzeigen» in Systembenachrichtigungen >> Microsoft Teams , um Teams-Benachrichtigungen zu erhalten |
Festlegen der Richtlinien für das Upgrade auf den neuen Teams-Client
Um zu steuern, welche Benutzer den Versions-Umschalter sehen können, verwenden Sie die Teams-Administratoreinstellung «UseNewTeamsClient» unter der Richtlinie «TeamsUpdateManagement» im Teams Admin Center.
Konfigurieren Sie die Einstellung über Teams Admin Center
Richtlinieneinstellungen für das Upgrade
| Einstellung | Beschreibung |
|---|---|
| Nicht aktiviert | Verwenden Sie diesen Wert, um den neuen Teams-Umschalter auszublenden. Benutzer können sich nicht für die neuen Teams anmelden |
| Klassische Teams als Standard | Verwenden Sie diesen Wert, um die Standardversion des klassischen Teams zu verwenden. Der neue Teams-Umschalter wird angezeigt, damit Benutzer sich für die neuen Teams anmelden und bei Bedarf zurückwechseln können. Hinweis: Diese Option wurde zuvor als Benutzer können auswählen bezeichnet |
| Von Microsoft gesteuert | Standard. Mit dem Wert kann Microsoft steuern, ob der neue Teams-Umschalter basierend auf der Produktbereitschaft angezeigt wird oder nicht |
| Neues Teams als Standardrollout ab Anfang August 2023 | Verwenden Sie diesen Wert, um neue Teams als Standardversion zu erstellen. Benutzer können mithilfe der Umschaltfläche zurück zum klassischen Teams wechseln |
Teams Admin Center verwenden, um die Sichtbarkeit der Umschaltfläche pro Benutzer zu verwalten.
- Melden Sie sich beim Admin Center für Microsoft Teams an.
- Wählen Sie im linken Navigationsbereich Teams > Updaterichtlinien aus.
- Wählen Sie Hinzufügen aus, um eine neue Richtlinie zu erstellen, oder wählen Sie eine vorhandene Richtlinie aus, um Richtlinie aktualisieren zu öffnen.
- Benennen Sie die Updaterichtlinie, fügen Sie eine Beschreibung hinzu, und wählen Sie die Einstellung für «Neuen Teams-Client verwenden» aus, wie unten gezeigt.

5. Wählen Sie in dieser Einstellung neue Teams als Standard aus, um sicherzustellen, dass Benutzer die neue Teams-Benutzeroberfläche erhalten, wenn sie starten.
6. Wählen Sie in dieser Einstellung neue Teams als Standard aus, um sicherzustellen, dass Benutzer die neue Teams-Benutzeroberfläche erhalten, wenn sie starten.
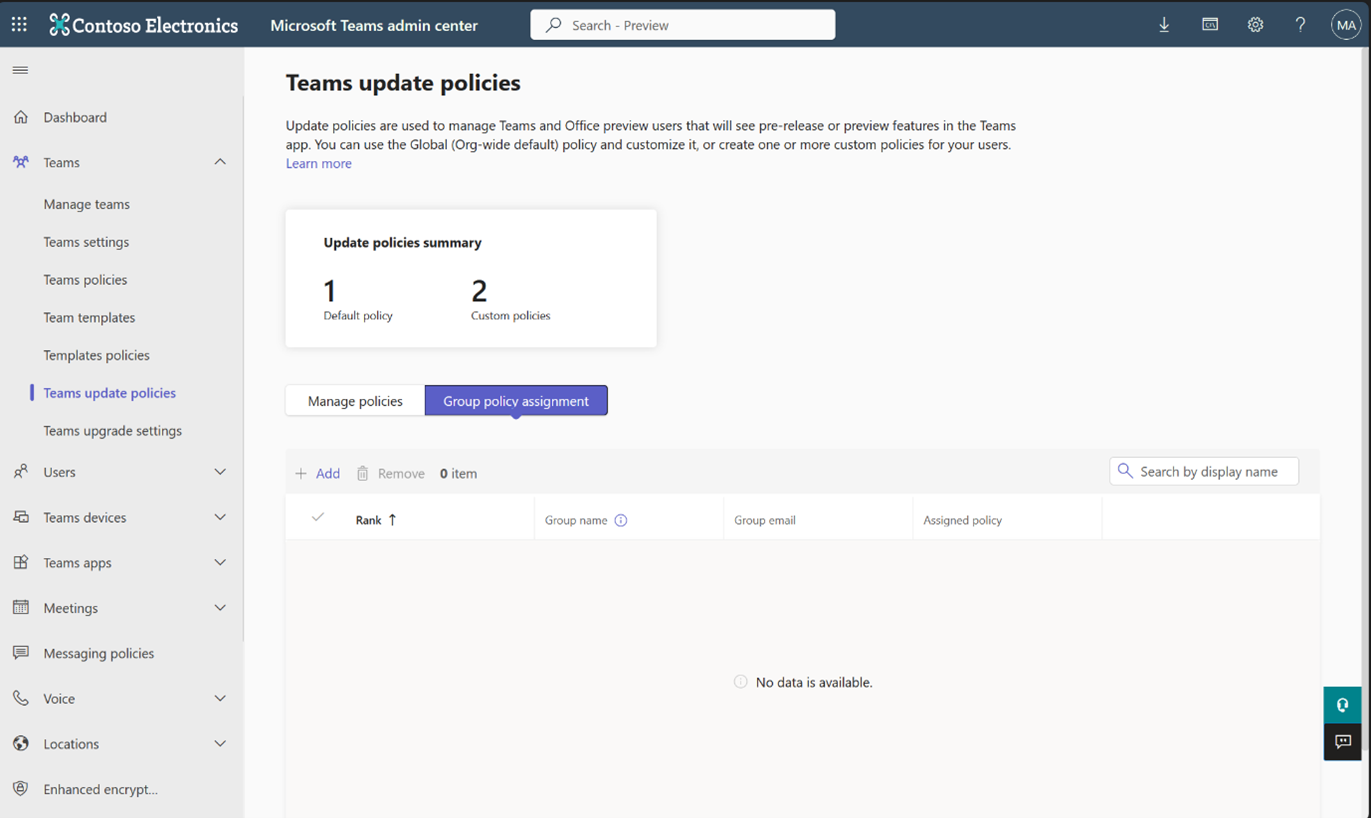
Wählen Sie eine Richtlinie aus, die der Gruppe zugewiesen werden soll.
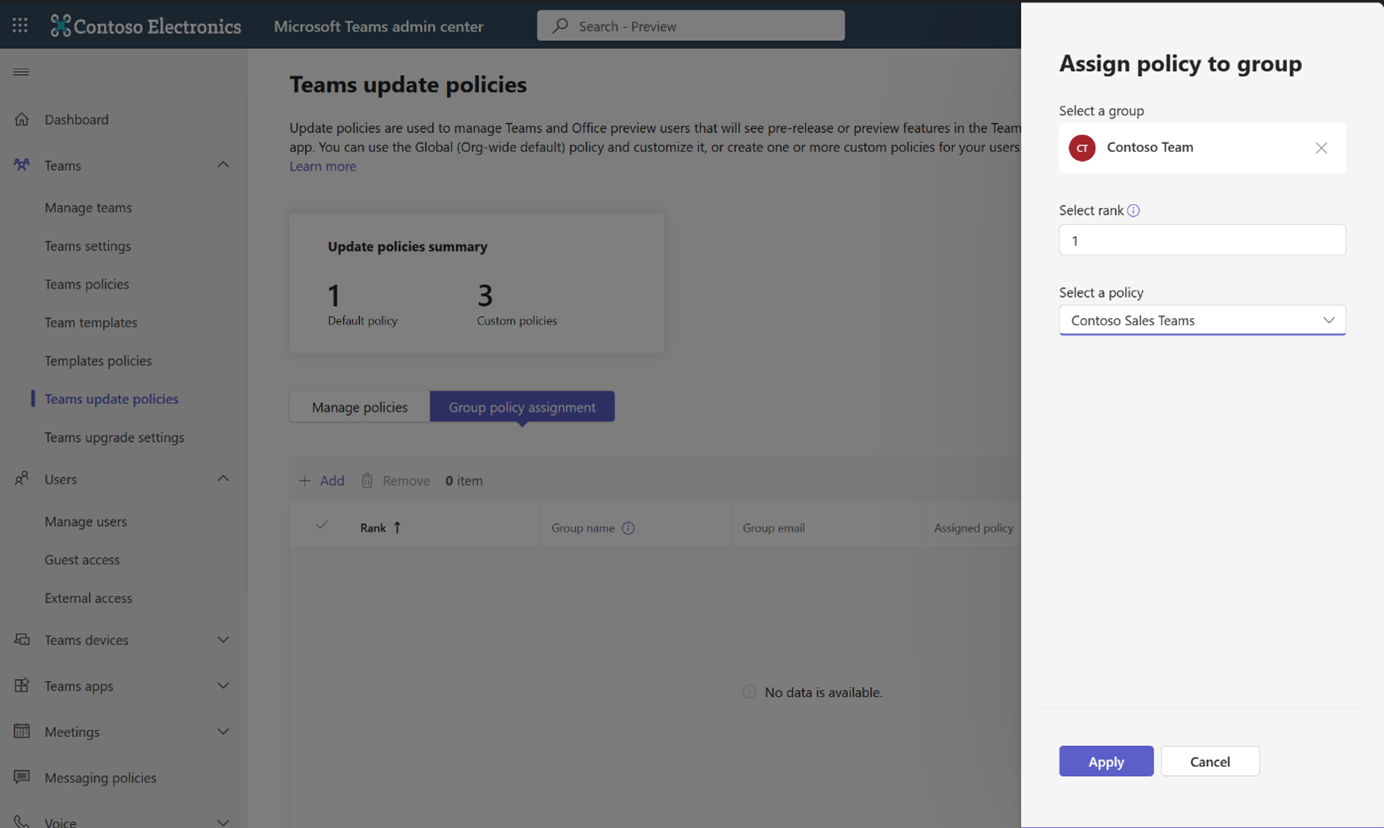
7. Nachdem die Richtlinie definiert wurde, können Sie sie einem bestimmten Benutzer unter Benutzer> Verwalten von Benutzern zuweisen.

Wenn Sie die Richtlinieneinstellung im Teams Admin Center aktualisieren, wird die neue Einstellung innerhalb einer Minute wirksam. Der Benutzer muss die App nicht neu starten.
Für weitere Infos sehen Sie bitte hier:
Upgrade auf den neuen Teams-Client mithilfe von Richtlinien – Microsoft Teams | Microsoft Learn