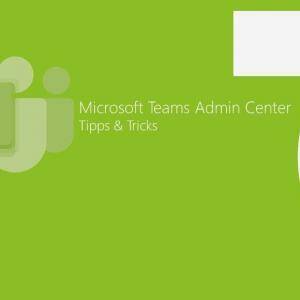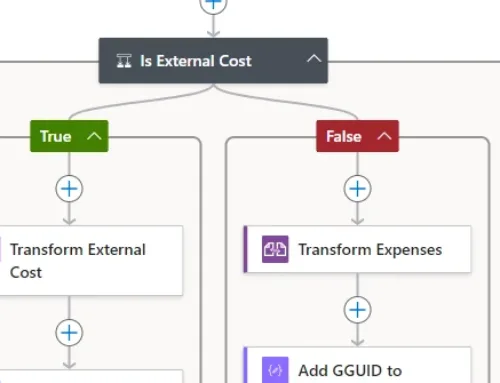Microsoft Teams Admin Center – Tipps & Tricks
Microsoft Teams Admin Center – Tipps & Tricks: Die neue Teams Kalender App ist da. Für mich ein perfekter Zeitpunkt, um wieder einmal etwas über Teams zu bloggen. Diesmal konzentriere ich mich mehr auf die allgemeinen Features und Möglichkeiten von Teams anstelle nur immer über die Telefonie Lösung mit Direct Routing zu schreiben, denn Teams bietet ja bekanntlich weit mehr als nur Chat & Telefonie. Des Weiteren werde ich kurz einige Punkte anschneiden, welche meiner Meinung nach bei der Ersteinrichtung von Teams unbedingt zu beachten sind.
MICROSOFT TEAMS ADMIN CENTER – TIPPS & TRICKS: APPS
Was ich so gerne an Teams mag, ist, dass mehrere Apps und Services in einer einzigen Applikation integriert werden und ich deshalb fokussierter arbeiten kann, da ich nicht ständig zwischen verschiedenen Fenstern switchen muss. Die Apps sind dabei vertikal auf der linken Seite angegliedert. Standard mässig werden einem Teams User folgende Apps bereitgestellt: Aktivität, Chat, Teams, Kalender, Anrufe & Dateien.
Wem das Layout nicht gefällt oder aus einem anderen Grund die Reihenfolge oder sogar die Apps selbst anpassen möchte, kann dies über die App Setup Policies im TAC (Teams Admin Center) tun.
Im Beispiel habe ich die Calling App direkt nach den Teams platziert und die OneNote App zum Standard Layout hinzugefügt. Natürlich können hier auch weitere Apps wie etwa Planner, Shifts, Flow , Stream etc. nach Belieben hinzugefügt werden.
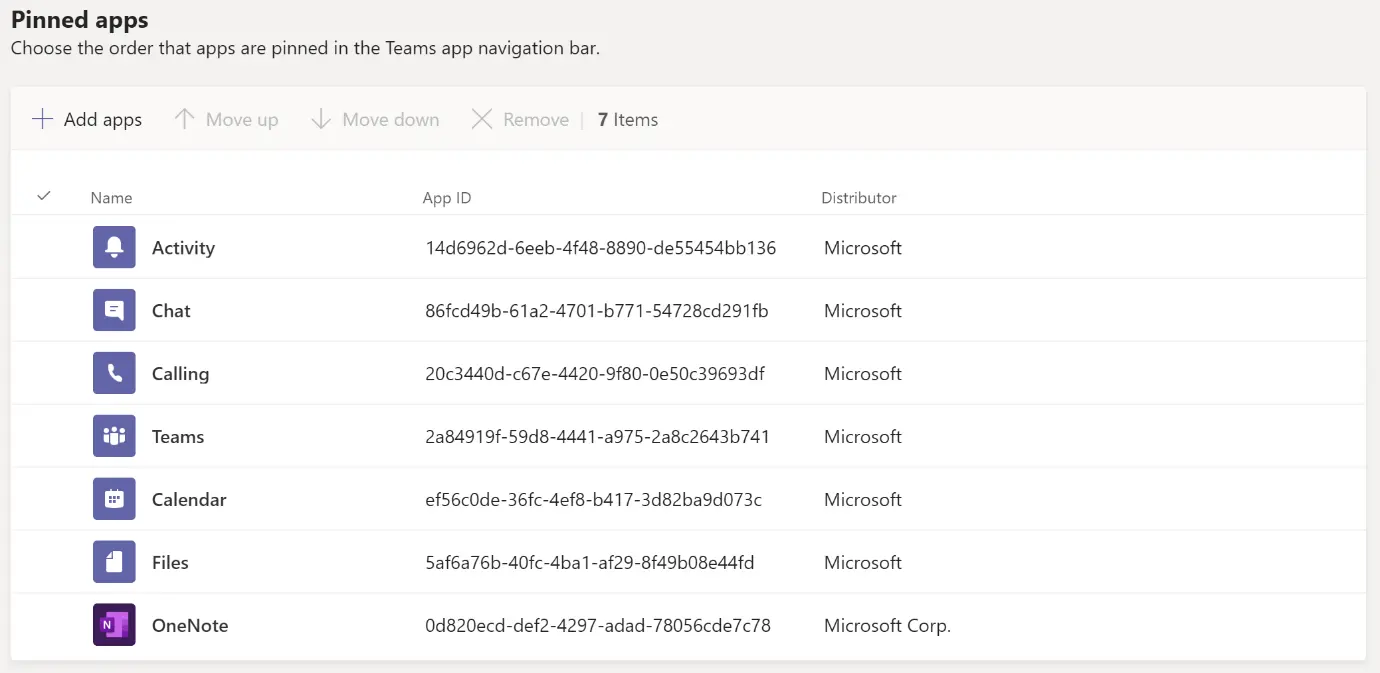
Wenn man das App Layout erst einmal so hinbekommen hat, wie es einem gefällt, kann man sich dann um die restlichen Dinge kümmern. Wir alle kennen es doch vom Smartphone, die Apps müssen einfach schön angeordnet sein, vorher geht gar nichts.
Es kann durchaus eine Weile dauern, bis die Policy auf den Clients aktiv wird. Wenn dies aber einmal geschehen ist, verändert sich das Layout im Teams Client für alle User, welcher die entsprechende Policy zugewiesen haben gemäss dem, was im TAC definiert wurde. Es ist auch möglich verschiedene benutzerdefinierte Policies für verschiedene Benutzergruppen zu erstellen.
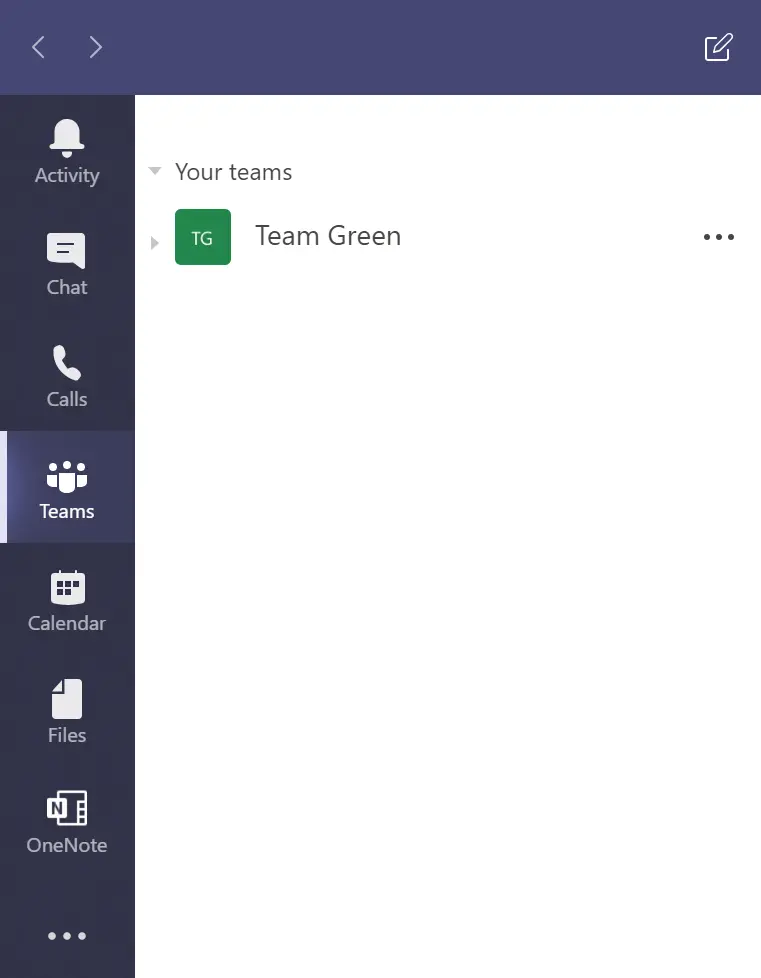
MICROSOFT TEAMS ADMIN CENTER – TIPPS & TRICKS: COMPANY BRANDING
Office 365 und Azure bieten schon seit längerem die Möglichkeit das Office Portal, Firmen Apps und die Login-Seite mit den eigenen Logos und Bildern zu versehen. Dies ist auch bei Teams Meeting Einladungen möglich. Zur Auswahl stehen: sein eigenes Logo einzubinden, eine URL mit Rechtlichen Hinweisen zu Meetings, eine Hilfe URL (hier könnte man z.B. eine Anleitung zum Beitreten von Meetings auf der eigenen Homepage publizieren) und eine benutzerdefinierte Fusszeile.
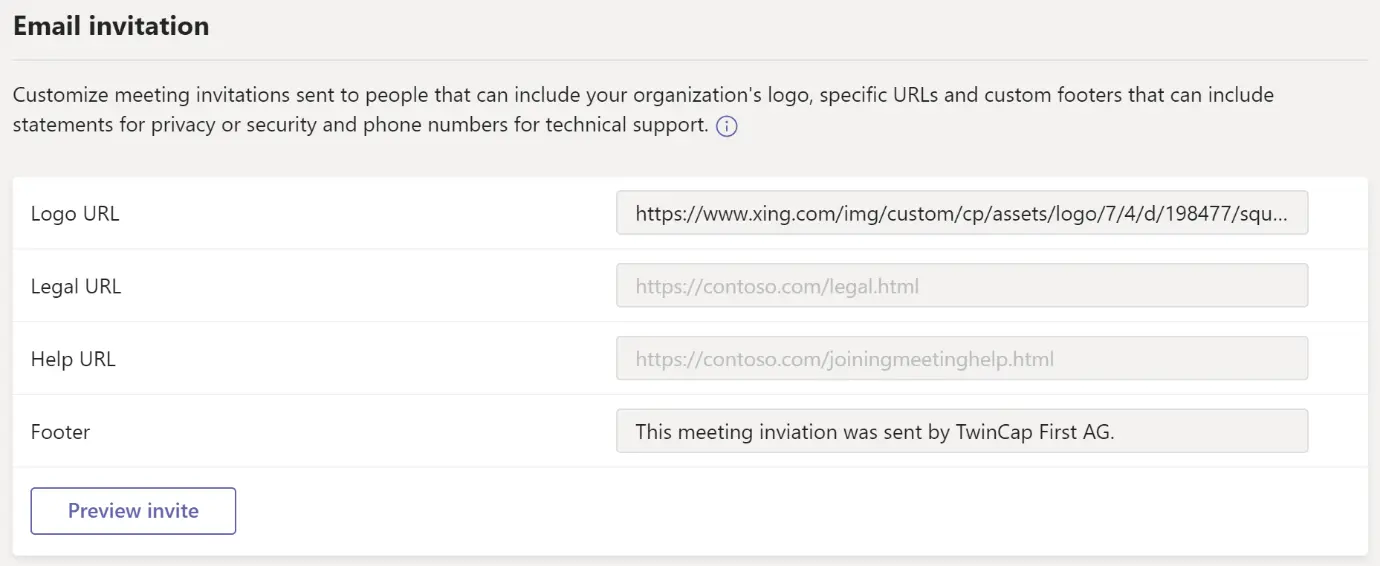
Vor dem Speichern kann man die angepasste Invite in einer Vorschau anzeigen lassen. Ich will euch aber jetzt keine halben Sachen zeigen, sondern direkt das Endergebnis, d.h. wie die angepasste Teams Meeting Einladung effektiv in einer Inbox aussieht.
MICROSOFT TEAMS ADMIN CENTER – TIPPS & TRICK: SCREENSHARING
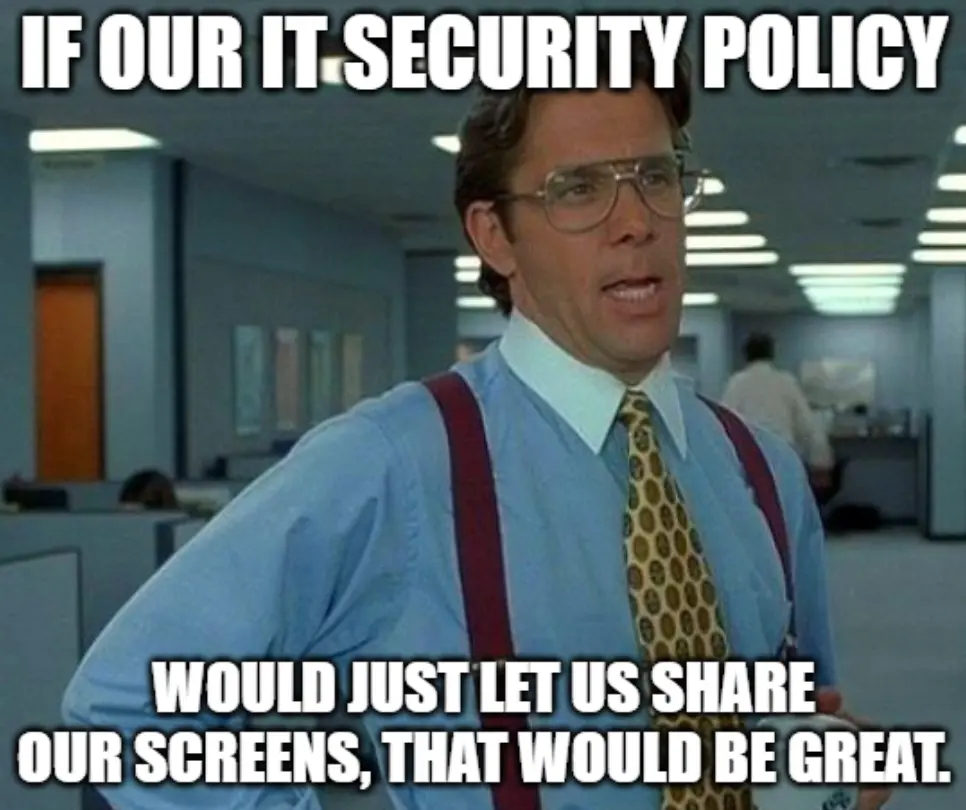
Viele von uns sind sicherlich auch schon in die Situation geraten, in welcher uns entweder die firmeneigenen oder auch die IT Sicherheitsrichtlinien einer anderen Firma einen Streich gespielt haben. Besonders mühsam wird es, wenn man nicht einmal einem Meeting beitreten kann, weil noch Softwarekomponenten installiert werden müssen, für welche man gegebenenfalls nicht mal die nötigen Rechte dazu hat. Mit Teams erübrigt sich dieses Problem wenigstens teilweise, da einem Meeting auch via WebRTC, komplett, ohne zusätzliche Software, über den Browser beigetreten werden kann. Dennoch kann es zu ungewünschten Überraschungen beim Screensharing kommen, sobald man versucht die Kontrolle über den PC eines externen Teilnehmers zu übernehmen. Denn dies ist bei Teams standardmässig deaktiviert. Die Einstellung, um dies zu ändern, findet man ebenfalls im TAC unter Meeting Policies.
Das Aktivieren der Einstellung, bewirkt nur, dass die Steuerung von PCs überhaupt erlaubt ist. Bevor man den PC eines externen Teilnehmers steuern kann oder die Kontrolle über seinen PC einem externen Teilnehmer erteilen kann, muss dies immer zuerst durch den entsprechenden Benutzer genehmigt werden.
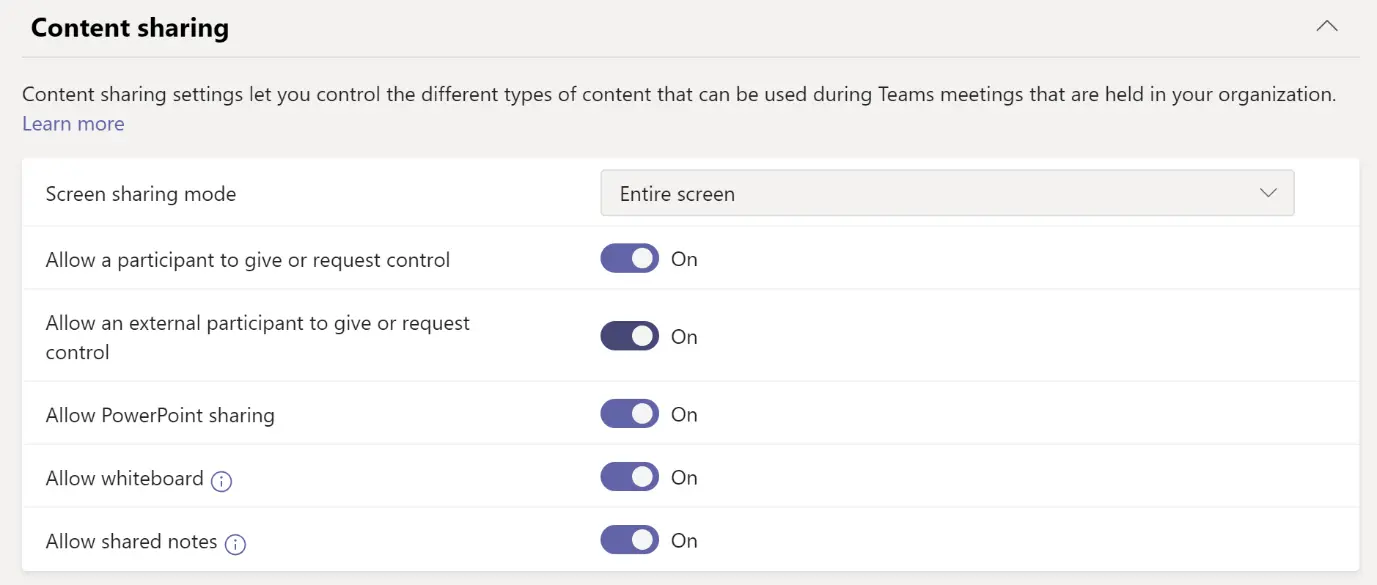
KALENDER APP
Die eigentliche Neuerung ist aber die neue Kalender App in Teams. Bisher zeigte die App nur immer die Besprechungen des aktuellen Tags an. Neu stehen auch die Ansichten Arbeitswoche und Woche zur Verfügung. Natürlich ist auch die neue Kalender App noch lange noch kein Ersatz für Outlook, dennoch aber ein sehr willkommenes Update für Teams User. Teams Meetings können auch direkt von Teams aus beigetreten werden, so spart man sich den Umweg über den Browser, da Outlook Einladungen immer einen Link beinhaltet, welcher zuerst den Browser und erst danach das Teams Fenster öffnet.
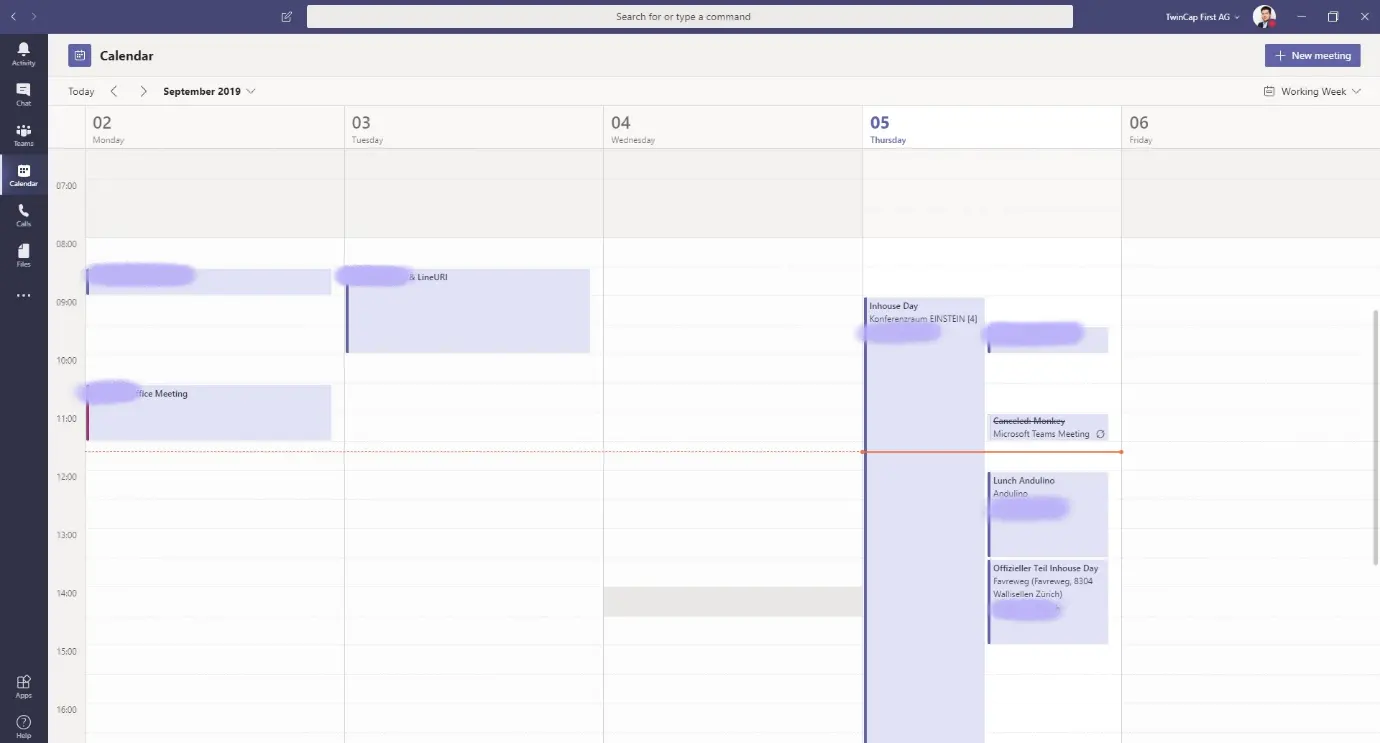
Zum Schluss dieses Beitrages möchte ich doch noch kurz einige Telefonie bezogene Features ansprechen. Was ich an Teams besonders mag, im Vergleich zu Skype for Business, sind die persistenten Chats. Ich kann also ganz einfach im Suchfeld nach einem Namen oder einem Keyword suchen und Teams zeigt mir dann alle relevanten Chats oder Channels an. Doch das Suchfeld kann auch noch mehr. Es bietet auch Unterstützung für Befehle. Ähnlich wie Windows Run. Ich kann also beispielsweise einfach /brb eingeben um meinen Status auf «Bin glich zurück» zu setzen, /chat <Person auswählen> und dann die Nachricht gefolgt von der Enter Taste drücken, um eine Chat Nachricht an jemanden zu versenden, ohne dass ich z.B. das aktuelle Meeting oder ein Spreadsheet an welchem ich gerade arbeite, verlassen muss. Bis anhin konnte man mit dem Befehl /call nur interne Kontakte wählen. Neuerdings kann ich aber auch /call gefolgt von einer externen Rufnummer eingeben, um einen Anruf zu tätigen, ohne dass ich dafür zuerst in den Anrufe Tab wechsle.

Und zu guter Letzt, hat Microsoft wieder einmal mehr ein Feature implementiert, dass von Teams Benutzern häufig gewünscht wurde. Der «Secondary Ringer». Das bedeutet, dass man neu anstelle des Standard Audio Gerätes auch noch ein zweites Gerät definieren kann, bei welchem es klingeln kann. Klingt nach Gimmick? Kann schon sein. Aber es kann auch sehr praktisch sein. Man nehme an, ich habe ein Headset am PC angeschlossen und dieses als Standard Wiedergabegerät definiert. Nun bin ich aber gerade nicht am Arbeitsplatz. Wenn ich den Lautsprecher meines Surface als Secondary Ringer konfiguriere, höre ich den Anruf aber dennoch und kann den Anruf bequem über das Headset entgegennehmen, ohne dass ich mich vorher noch mit den Soundeinstellungen des PCs herumschlagen muss. Der Secondary Ringger kann in den Teams Einstellungen unter Geräte konfiguriert werden.
Liebe Blogleser/innen, Sie haben den Blog gelesen, herzlichen Dank hierfür. Wie Sie wissen entwickeln sich die Teams Telefonie Funktionen rasant weiter. Zum Zeitpunkt des Artikels war der Inhalt bestimmt aktuell, es kann aber sein, dass die Infos bereits überholt sind. Da wir geschriebene Blogs nur selten anpassen, finden Sie hier den Link zu unserer Teams Telefonie Seite mit allen aktuellen Informationen zum Thema.