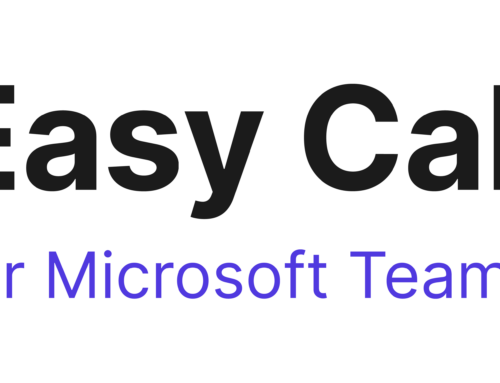Asset Tracking PowerApp
Vor einigen Wochen stellten wir euch die Consumables App vor, welche wir für einen Kunden entwickeln durften. Dabei ging es um die Verwaltung und Bewirtschaftung von Verbrauchsmaterialien. Im selben Zug packten wir noch eine zweite App obendrauf. Der Use case bezieht sich in diesem Fall auf das Tracking und Management von firmeninternen Assets. Es geht um die Asset Tracking PowerApp.
Soll bedeuten: Das Unternehmen bietet dem Personal diverse Geräte für die Ausleihe an. Mitarbeiter XY möchte für eine gewünschte Zeitspanne Gerät XY ausleihen. Dabei wird das App gestartet, das Asset mit dem Barcodescanner gescannt, der Mitarbeitende gibt an bis wann er das Gerät ausleihen möchte und macht zum Schluss einen Check In. Wird das Gerät zurückgebracht, erfolgt dementsprechend ein Check Out.
Die Geräte werden in einer SharePoint List gehalten und können fortlaufend erweitert werden. Für die Verwaltung der Geräte gibt es eine dedizierte Admin App, in der neue Assets hinzugefügt werden können. Der Zugriff dieses Apps ist auf eine kleine Personalgruppe minimiert, die sich als Asset Owner bezeichnen. Wurde das Asset durch den Owner hinzugefügt, ist es für die Ausleihe bereitgestellt.
Jedes Asset besitzt folgende Attribute, die in verschiedene Columns definiert werden:
Barcode: Einmaliger Barcode pro Gerät
Title: Bezeichnung des Gerätes
Category: Gerätetyp
Status: Available, Reserved, Broken und Service
Borrower: Person, die das Asset zurzeit in Ausleihe hat
Time: Zeitpunkt der Rückgabe
Maintain: Servicedatum (Wird durch Owner definiert)
Owner: Asset Owner
Kommentar: Textfeld für Kommentare

Check In Prozess
Möchte eine Ausleihe durchgeführt werden, öffnet der User das App und drückt auf den «Scan Asset» Button. Im Anschluss wird die Kamera des Gerätes gestartet und die Person kann den Barcode des gewünschten Gerätes abscannen. Gibt es einen Match in der SharePoint List, erscheint das Item auf dem Display. Wählt man es an, erscheinen weitere Informationen zum Asset. Ist der Status «Available», kann das Asset via «Check In» Button gebucht werden. Zum Schluss gibt der User an, an welchem Datum das Gerät zurückgebracht wird und bestätigt das Buchungsverfahren mit «Check In».
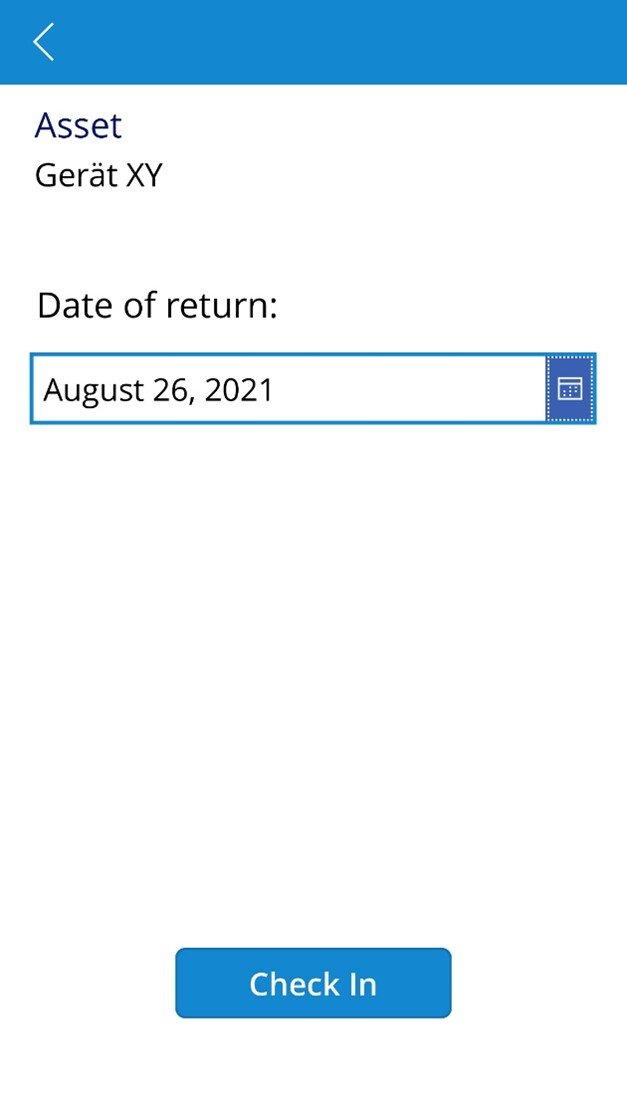
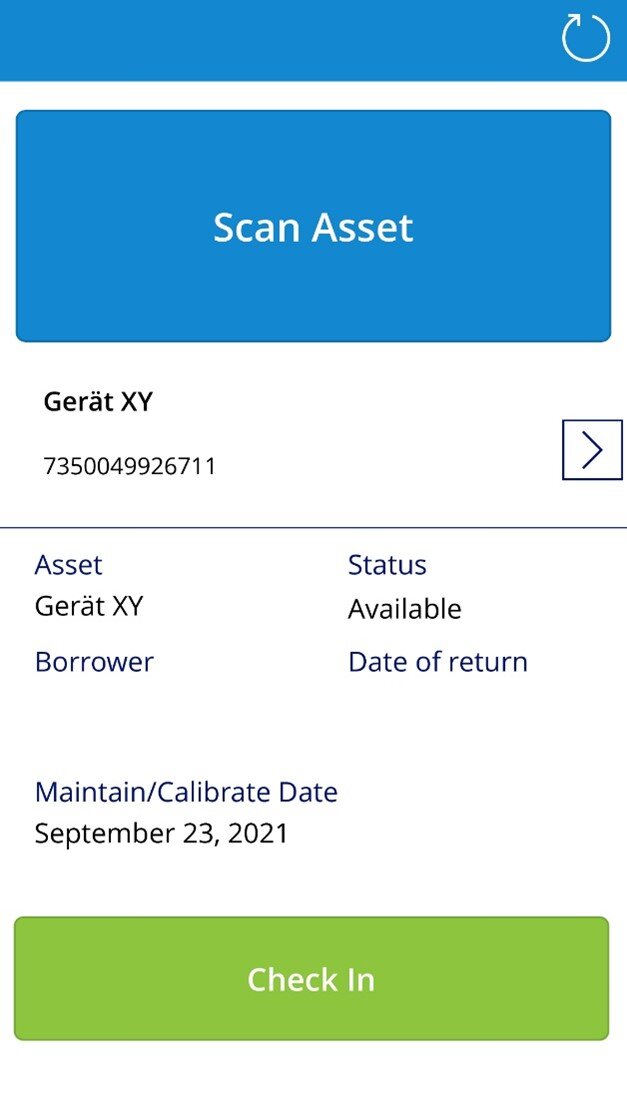
Nach dem Check In Prozess wird das Item in der SharePoint Liste angepasst. Neuer Status lautet Reserved. Dieses Asset kann nun bis zum Check Out nicht mehr gebucht werden.

Check Out
Wird das Gerät zurückgebracht, erfolgt der Check Out Prozess. Auch hier erfolgt der Barcode Scan des betroffenen Assets. Im Anschluss drückt man den «Check Out» Button und landet auf dem Check Out Screen. Wurde das Gerät beschädigt oder hat es einen defekt, kann der User den Toggle aktivieren und eine kurze Fehlerbeschreibung in die Box schreiben. Wird das Gerät funktionstüchtig zurückgebracht, kann es via «Submit» ohne Betätigung des Toggles ausgecheckt werden und ist für die Ausleihe wieder verfügbar.
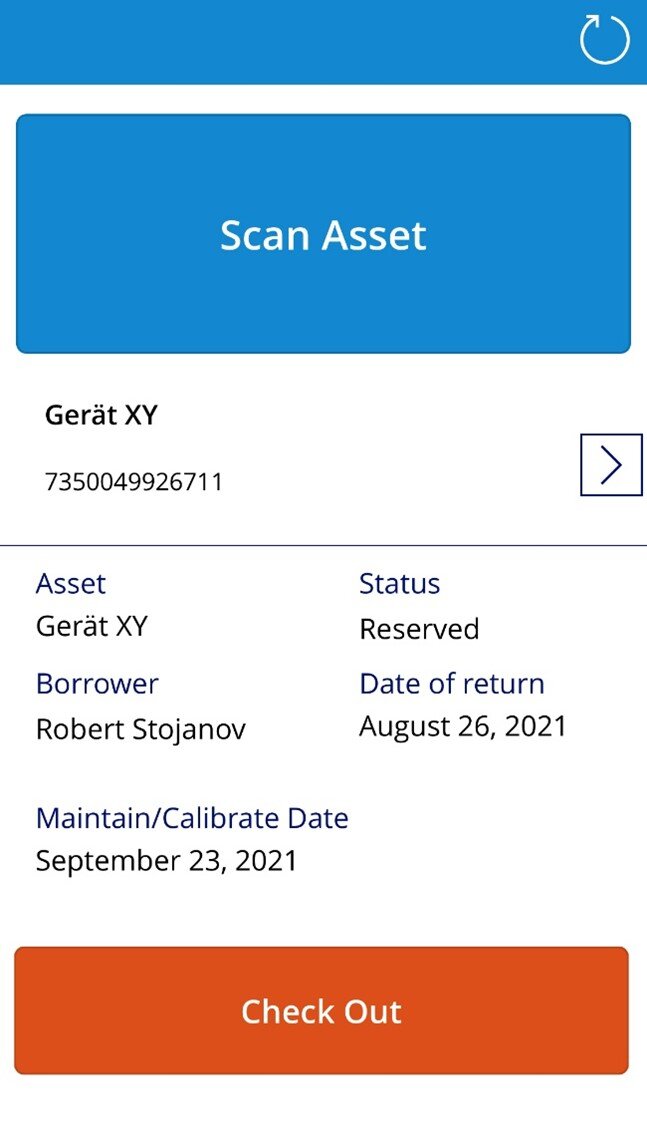

Bei einem beschädigten Gerät, wird der erfasste Text als Mail an den Asset Owner gesendet. Gleichzeitig ändert sich der Status des Assets zu «Broken», welches somit nicht mehr gebucht werden kann.

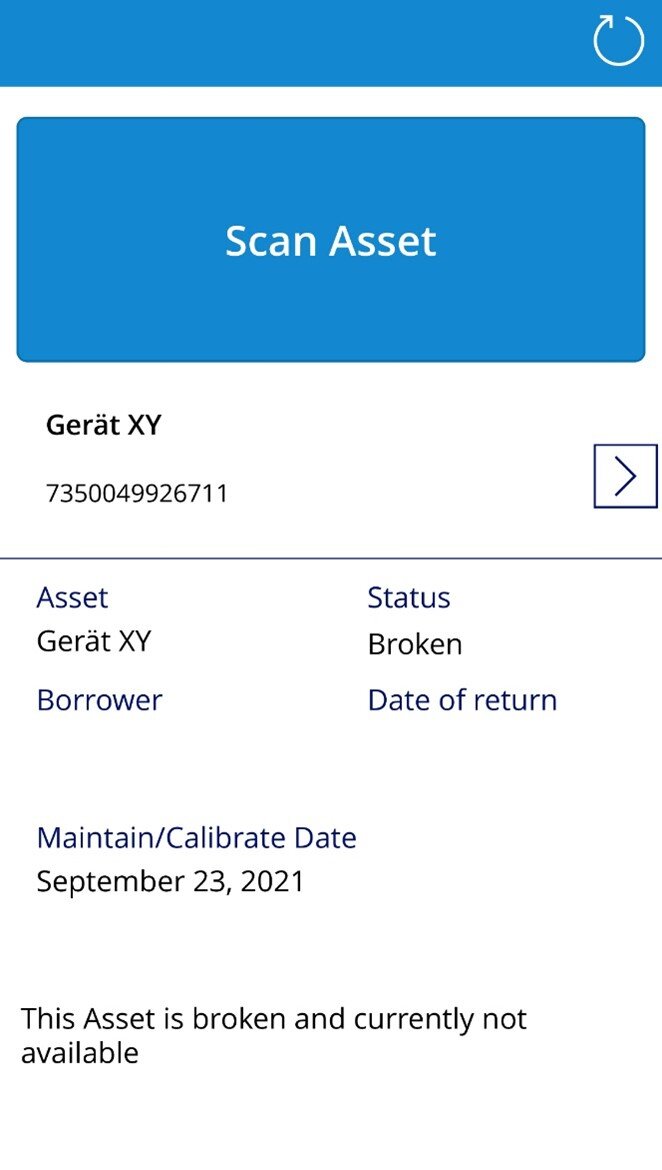
Ist das Gerät wieder funktionstüchtig und einsatzbereit, setzt der Asset Owner den Status auf «Available» und das Gerät ist wieder buchbar.
Status Service
Der Status «Service» stellt das selbe Szenario dar. Trifft das Maintain/Calibrate Datum ein, kann das gescannte Device nicht gebucht werden, da es sich zu diesem Zeitpunkt im Wartungszustand befindet. Im Wartungszustand werden die Geräte beispielsweise durch den jeweiligen Asset Owner geprüft und werden nach erfolgreichen Tests wieder für die Buchung freigegeben.
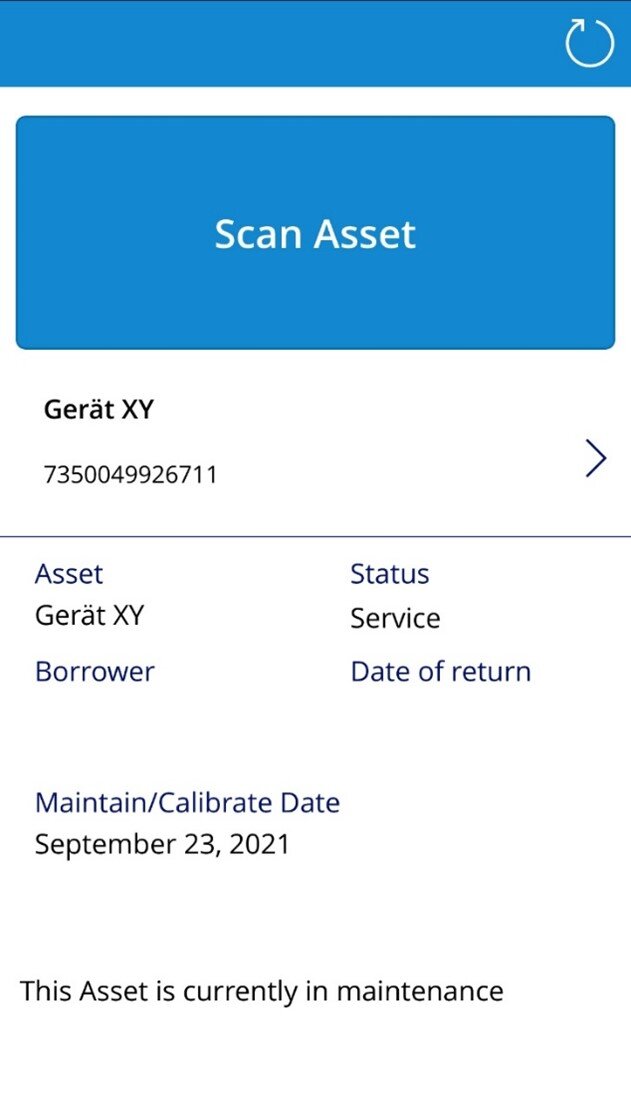

In diesem Blog stellten wir Ihnen die Basis- und Kernfunktionen dieses Apps vor. In einem zweiten Gang werden diverse Zusatzfunktionen implementiert, sowie diverse Abläufe verfeinert.
Haben wir Ihr Interesse geweckt? Kontaktieren Sie uns für nähere Informationen.