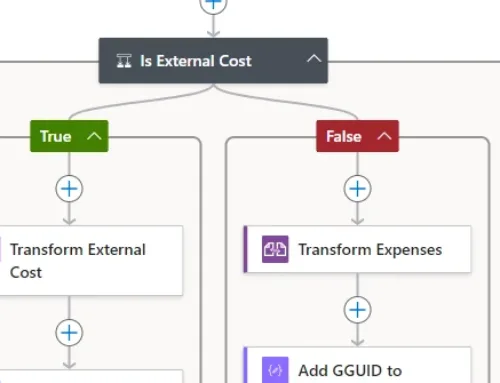Wartemusik (MoH) in Teams
Wartemusik (MoH) in Teams: Das Microsoft 365 Telefonsystem, also die in die Teams Telefonie integrierte Logik, entwickelt sich immer mehr zu einer vollwertigen Cloud PBX. Heute wollen wir Ihnen Neuerungen im Bereich Wartemusik (Music on Hold) vorstellen.
Zwei Arten von Wartemusik (MoH) in Teams
In Teams gibt es zwei Arten von Wartemusik. Hierbei unterscheidet man zwischen Wartemusik, welche abgespielt wird, während ein Anrufer sich in einer Anrufwarteschleife (Call Queue) befindet. Die zweite Art ist das Abspielen von Musik, während ein Anrufer durch einen Mitarbeiter weiterverbunden wird.
Bei Anrufwarteschlaufen wird standardmässig eine von Microsoft zur Verfügung gestellte Musik abgespielt. Wenn Sie oder Ihre Kunden lieber ein klassisches Freizeichen anstelle von Musik hören wollen, kann die Wartemusik einfach durch eine entsprechende Audiodatei ersetzt werden, welche ein Freizeichen simuliert. In diesem Bereich hat sich nichts geändert.
Wartemusik während dem Weiterverbinden ist auch für viele unserer Direct Routing as a Service Kunden nichts neues. Solche Szenarien haben wir bisher über unsere flexible SBC Lösung realisiert.
Neu können Sie aber Ihre Wartemusik direkt bei Teams hochladen und Ihren Benutzern zuweisen. Dies geht wahlweise entweder für die gesamte Organisation oder auch nur für einzelne User. Als Teams Kunde kriegen Sie somit mehr Kontrolle über Ihre Umgebung und können die Musik nach Belieben selbst austauschen.
Einrichtung Wartemusik (MoH) in Teams
Die Einrichtung der Wartemusik (MoH) in Teams erfolgt zurzeit nur via PowerShell. Bitte beachten Sie, dass wir die Einrichtung mit der zurzeit neusten Version 3.0.0 vom Microsoft Teams Modul getestet haben. Eine Einrichtung via Teams Admin Center ist derzeit leider noch nicht möglich.
Audio File hochladen
$content = Get-Content «C:\Temp\MoHDemo.mp3» -Encoding byte -ReadCount 0
Import-CsOnlineAudioFile -ApplicationId «TenantGlobal» -FileName «MoHDemo.mp3» -Content $content
Danach wird Ihnen die Audio File ID im Terminal zurückgegeben. Alternativ können Sie auch alle bereits vorhandenen Audio Files abfragen, um deren IDs einzusehen.
Audio Files auslesen
Get-CsOnlineAudioFile
Neue Call Hold Policy erstellen
New-CsTeamsCallHoldPolicy -Identity «Christmas Music On Hold» -Description «Christmas Vibes» -AudioFileID «5107da436fc947f7abf058d028******»
Einem einzelnen Benutzer zuweisen
Grant-CsTeamsCallHoldPolicy -Identity «user@domain.ch» -PolicyName «Christmas Music On Hold»
Für alle Benutzer zuweisen
Grant-CsTeamsCallHoldPolicy -Global -PolicyName «Christmas Music On Hold»
Verhalten der Wartemusik
Wichtig: Die Wartemusik wird nur bei externen Festnetzanrufen abgespielt. Wenn Sie einen internen Anrufer oder einen Teams Anruf mit einem externen Kontakt auf Halten setzen, wird keine Wartemusik abgespielt.
Nachdem Sie die Call Hold Policy zugewiesen haben, dauert es einige Minuten, bis diese aktiv wird. Danach wird die Musik gegenüber dem Anrufer abgespielt, sobald ein Anrufer auf Halten gesetzt oder ein Transfer mit Rückfrage eingeleitet wird.
Desktop Client
Bei einem direkten Transfer wird keine Wartemusik abgespielt, sofern der Teams Desktop Client eingesetzt wird. Sobald Sie einen Kontakt ausgewählt oder eine Nummer eingegeben und auf “Durchstellen” geklickt haben, hört ein Anrufer das Freizeichen, während es bei der Zielperson klingelt.
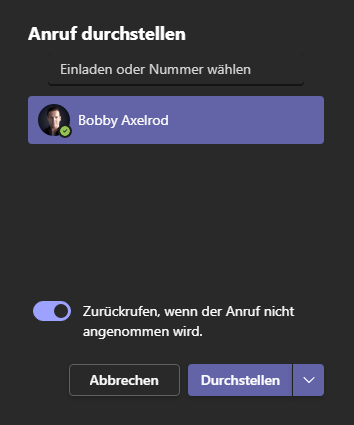
Mobile Apps
Bei den Mobile Clients unter iOS, Android und Teams Tischtelefonen wird in beiden Wartemusik (MoH) in Teams Szenarien, also bei einem direkten Transfer und bei einem Transfer mit Rückfrage Wartemusik abgespielt. Dies lässt dadurch erklären, dass Sie auf dem Mobile Client zuerst “Durchstellen” anklicken müssen, und erst danach wählen können, ob Sie einen direkten oder einen Transfer mit Rückfrage ausführen möchten. Beim Desktop gibt es diesen Schritt nicht, da Sie dort direkt eine Auswahl treffen können.
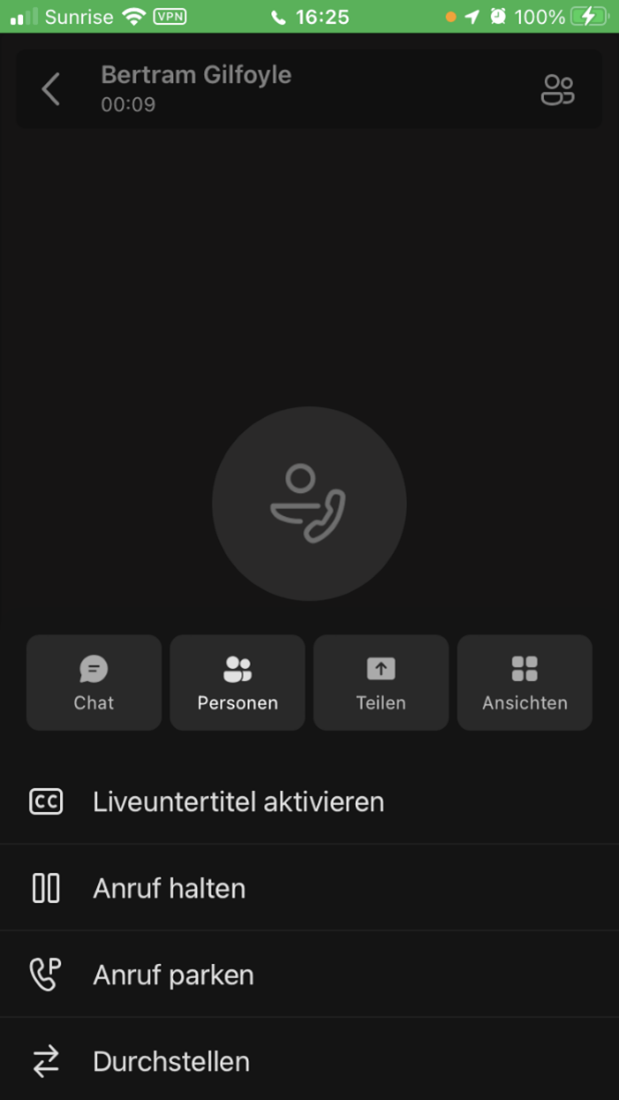
Sobald das Halte-Zeichen erscheint, hört der Anrufer die Wartemusik.
Workaround: Wartemusik auch auf dem Desktop Client wiedergeben
Für das Problem mit dem Desktop Client gibt es allerdings einen Workaround. Wenn Sie einen Transfer mit Rückfrage starten und anschliessend Auf “Chat” klicken, öffnet sich ein neues Fenster mit dem ausgewählten Kontakt.
“Ankündigen, dann durchstellen” auswählen:
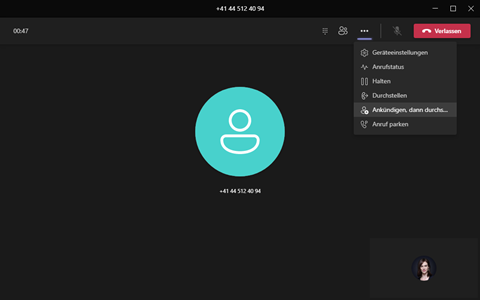
Im Hintergrund erkennen Sie nun anhand des “Fortsetzen” Knopfes, dass der Anruf auf Halten gestellt wurde und der Anrufer die Wartemusik hört, obwohl Sie immer noch die Zielperson am suchen sind.
Ziel Person suchen:
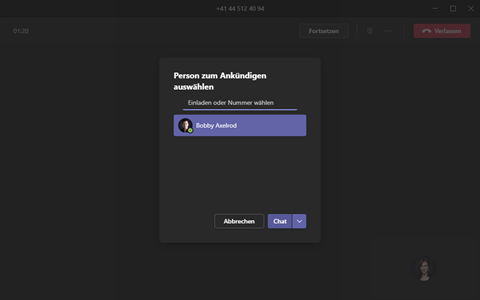
Sobald Sie auf “Chat” drücken, öffnet sich ein Chat Fenster mit dem ausgewählten Kontakt. Durch Drücken von “Durchstellen” können Sie nun den Anruf direkt transferieren, ohne vorher mit der Zielperson zu sprechen oder zu chatten.
Durchstellen:
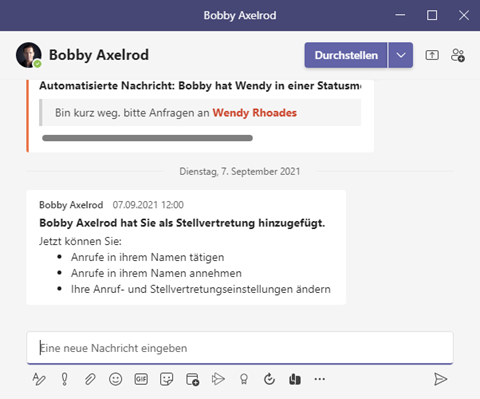
Web Client
Im Web Client verhält sich Wartemusik (MoH) in Teams nochmals anders. Dort ist es immerhin möglich, einen Anrufer zuerst nur auf Halten zu setzen und danach einen direkten Transfer zu initiieren. In diesem Fall wird die Wartemusik abgespielt, sobald der Anruf auf Halten gesetzt wurde. Im Desktop Client wird das Menu mit den 3 Punkten leider ausgegraut, sobald ein Anruf auf Halten gesetzt wird.
Auch wenn der oben beschriebene Workaround zwei Klicks mehr benötigt als einen direkten Transfer, ist es so immerhin möglich Ihren Anrufern ein besseres Anruferlebnis zu bieten. So lassen sich auf jeden Fall Missverständnisse vermeiden und Anrufer denken nicht, dass die Verbindung unterbrochen wurde.