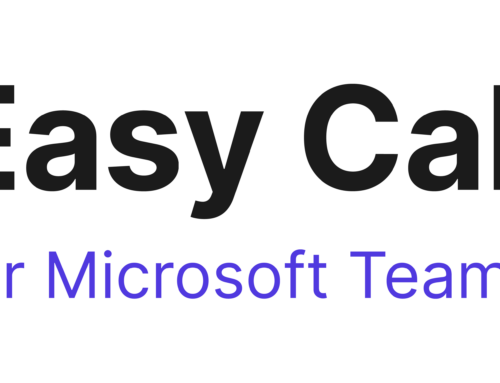PowerAutomate: User-Input via Mobile Abfragen
PowerAutomate: User-Input via Mobile Abfragen: Mit Power Automate (ehm. Microsoft Flow) – Microsofts hauseigener “Low-Code” Plattform kannst du ganz einfach Business Prozesse digitalisieren und automatisieren. Wie der Name schon sagt, brauchst du dazu nicht einmal Programmierkenntnisse. Das schränkt die Nutzerbasis von Power Automate nicht nur auf die IT-Abteilung ein, sondern auch du kannst einen Flow erstellen!
Überlege dir nur was du erreichen möchtest und welche Cloud-Dienste dazu brauchst. Wenn du das einmal hast, musst du nur noch einen Trigger (Bedingung) und die korrekte Reihenfolge definieren.
Die Plattform bietet von Haus aus sehr viele Funktionen und Anbindungen an verschiedenste Cloud-Dienste. Dennoch gibt es einige Limitationen. Neulich hat uns ein Kunde die folgende Anforderung gestellt: Zu einem bestimmten Punkt im Flow soll der Benutzer eine Eingabe machen.
Um was geht es konkret?
Stell dir vor, du hast in der Buchhaltung ein Multifunktionsgerät mit integriertem Scanner. Nun scannen deine Mitarbeiter fleissig Dokumente ein. Diese sollen auf OneDrive gespeichert sein. Ein Jahr später suchst du eine bestimmte Rechnung. Du findest Sie nicht, weil in diesem Order hunderte von Dokumenten mit dem Namen “Scan-xxx.pdf” existieren. Kommt dir das bekannt vor? Genau so ging es jedenfalls unserem Kunden.
Flows eignen sich perfekt, um Dateien auf OneDrive zu manipulieren. Du kannst damit eine Datei umbenennen, verschieben, kopieren usw. Wie kannst du Flow dazu bringen dich während der Ausführung nach einem Dateinamen zu fragen? Geht das überhaupt?
Diese Frage habe ich mir auch gestellt. Als erstes habe ich mir alle Methoden zur Abfrage von Benutzereingaben angesehen. Damit du siehst wo man Power Automate einsetzen kann, stelle ich dir die möglichen Optionen kurz vor.
Option 1: Flow Button mit Eingabe am Anfang
Die einfachste Variante, wie du einen Benutzer nach einer Eingabe fragen kannst, ist die Erstellung eines „Buttons“. Flow Buttons erscheinen in der Mobile App von Power Automate. Mit Knopfdruck startet man manuell den Flow. Ein Button kann verschiedene Eingabefelder wie Text oder Zahlen enthalten. Mit dieser Methode kannst du beispielsweise eine Zeiterfassung realisieren. Die Werte, welche du so erfasst, kannst du von Flow in eine Excel Tabelle schreiben lassen. In meinem Fall soll der Flow aber automatisch laufen. Deshalb habe ich diese Option schnell wieder verworfen.
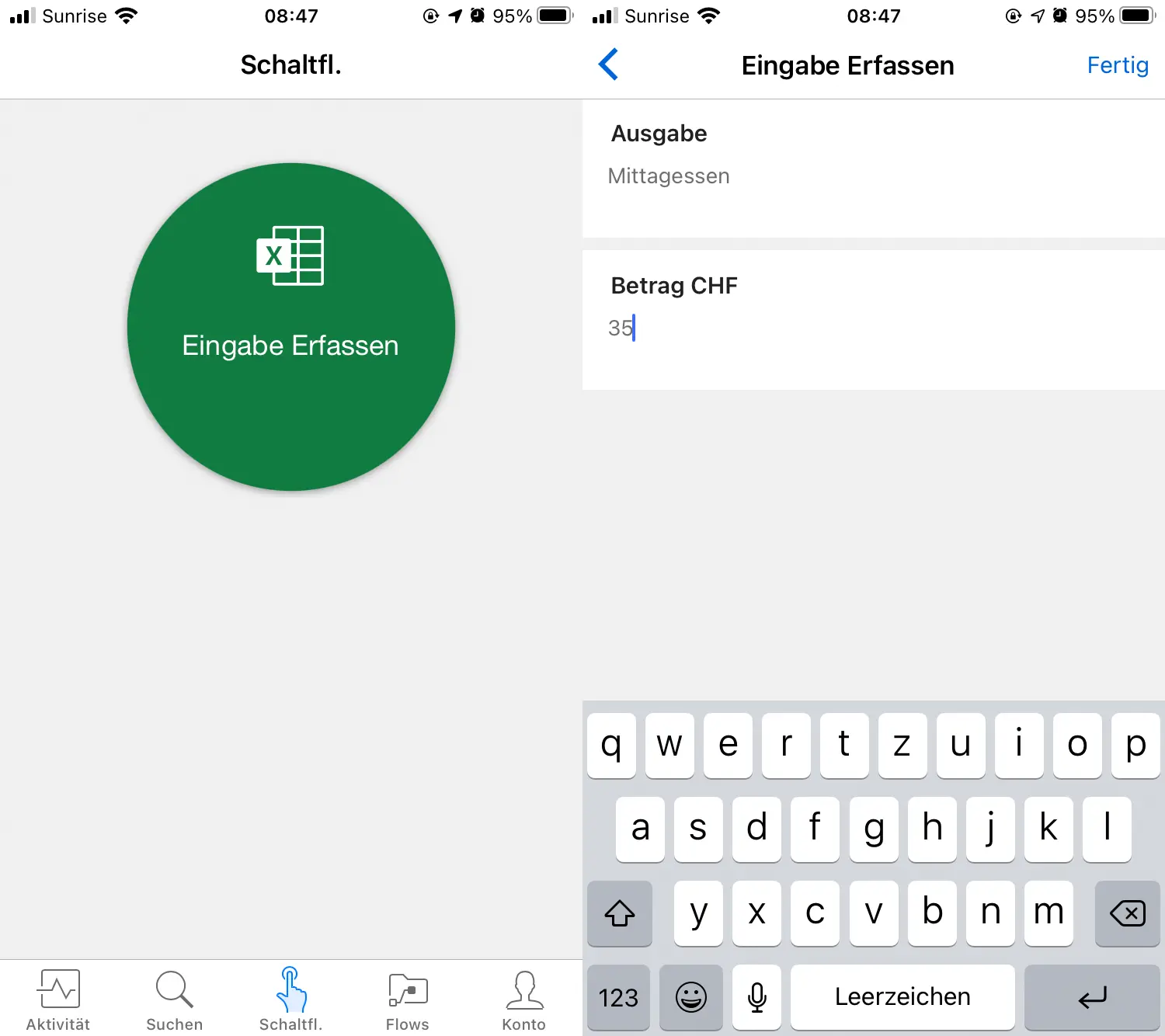
Eingaben beim Button können z.B. in eine Excel oder SharePoint Liste geschrieben werden.
OPTION 2: APPROVALS MIT KOMMENTAR
Eine andere Möglichkeit ist einen Genehmigungs-Prozess zu starten. Genehmigungen bieten sich dann an, wenn du basierend auf der Eingabe (Genehmigung oder Ablehnung) eine andere Aktion im Flow ausführen lassen möchtest. Optional bietet dir diese Methode auch ein Kommentarfeld, in welchem du einen Grund für die Genehmigung oder Ablehnung in Form eines Textfeldes mitgeben kannst. Auch diese Art von Benutzereingabe eignet sich leider nicht für mein Vorhaben. Deshalb habe ich auch einen Approval–Prozess nicht in Erwägung gezogen.
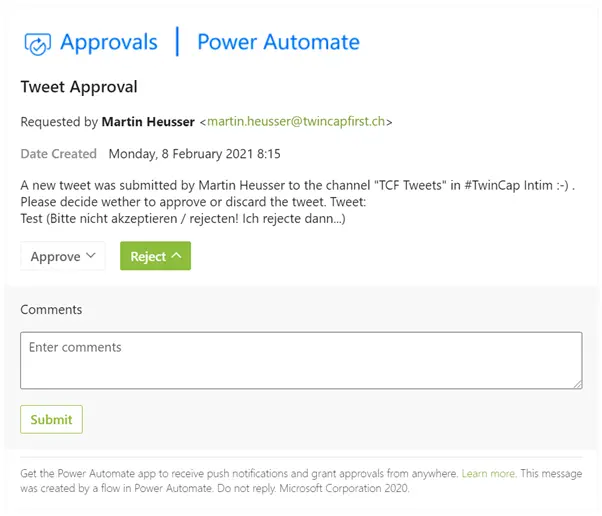
Bei einer Genehmigung oder Ablehnung können optional Kommentare erfasst werden.
OPTION 3: E-MAIL MIT OPTIONEN
Die dritte und Letzte Methode, welche du nutzen kannst, um Benutzereingaben während eines Flows abzurufen, sind E-Mails mit Optionen. Dabei sendet Flow eine E-Mail mit einer Auswahl an Links. Die Links werden in Form von Buttons dargestellt. Wird einer dieser Buttons angeklickt, wird die Auswahl von Power Automate registriert. Diese Methode bietet dir im Vergleich zu Option 2 den Vorteil, dass mehr Optionen als nur «Genehmigen» oder «Ablehnen» zur Verfügung stehen. Wenn es nur darum ginge, gescannte Dokumente zu klassifizieren, wäre dies eine tolle Lösung. Aber auch hier gibt es keine Möglichkeit zur Eingabe eines Freitextes. Meine Anforderung ist also immer noch nicht erfüllt.
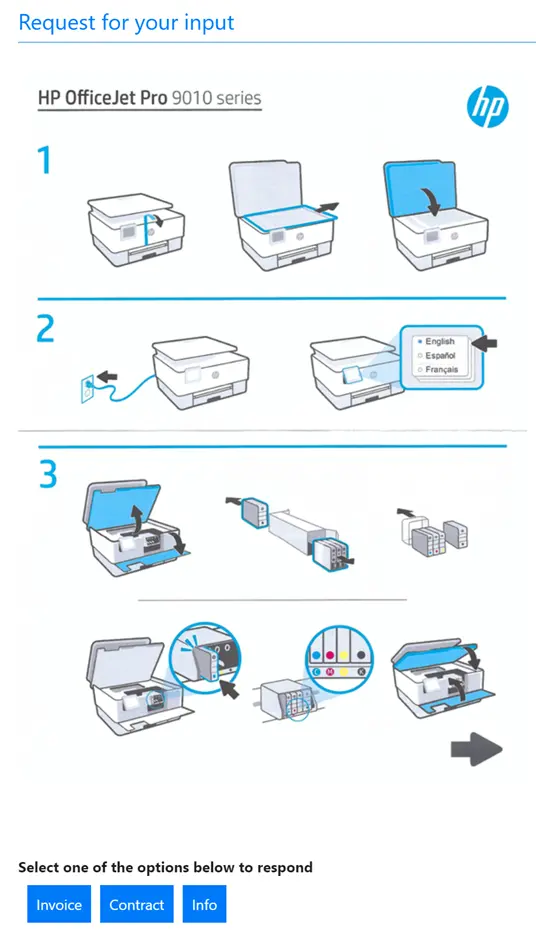
Im Beispiel werden die Optionen zur Klassifizierung von gescannten Dokumenten verwendet.
OPTION 4: MUSSTEN WIR ZUERST ERFINDEN: POWERAUTOMATE: USER-INPUT VIA MOBILE ABFRAGEN
Ich habe noch nicht aufgegeben. Mit etwas Kreativität bin ich schlussendlich auf eine passable Lösung gekommen. Als Fan von Automatisierungen ist mir Siri Kurzbefehle (engl. Siri Shortcuts) kein Fremdwort. Die Siri Shortcuts sind eine Art lokale Flows welche direkt auf dem iPhone erstellt und ausgeführt werden. Das Prinzip dabei ist dasselbe wie bei Cloud-Flows. Sobald eine Bedingung erfüllt ist, wird eine Aktion ausgeführt.

SO WIRDS GEMACHT POWERAUTOMATE: USER-INPUT VIA MOBILE ABFRAGEN
Schritt 1 – Trigger: Neue Datei auf OneDrive
Der erste Flow wird ausgelöst, sobald der Scanner eine Datei auf OneDrive abspeichert. Danach schickt dir er Flow eine E-Mail in dein Postfach. Als Betreff wird die eindeutige ID der Datei mitgeschickt. Warum du dies so machen musst, sehen wir gleich im nächsten Schritt.
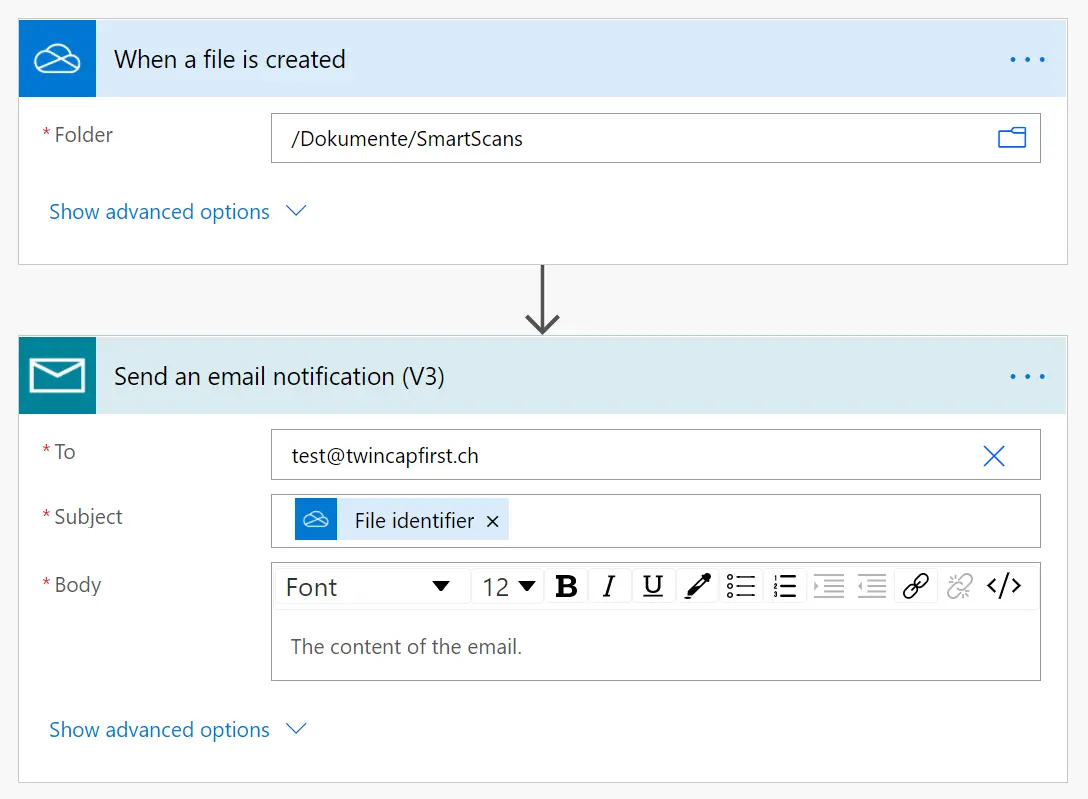
Der Flow prüft auf neue Dateien und schickt den Identifier der neuen Datei per E-Mail.
Schritt 2 – Siri Shortcut Automation
Auf dem iPhone erstellst du nun eine Automation. Diese willst du immer dann ausführen, wenn du eine neue E-Mail von Power Apps erhältst. Im Kurzbefehl definierst du anschliessend die Variabel “FileIdentifier” welche mit dem Betreff der empfangenen Nachricht abgefüllt wird. Die zweite Variabel “Text” musst du auf “Jedes Mal nachfragen” setzen. Du möchtest ja bei jeder Datei einen individuellen Namen angeben können.
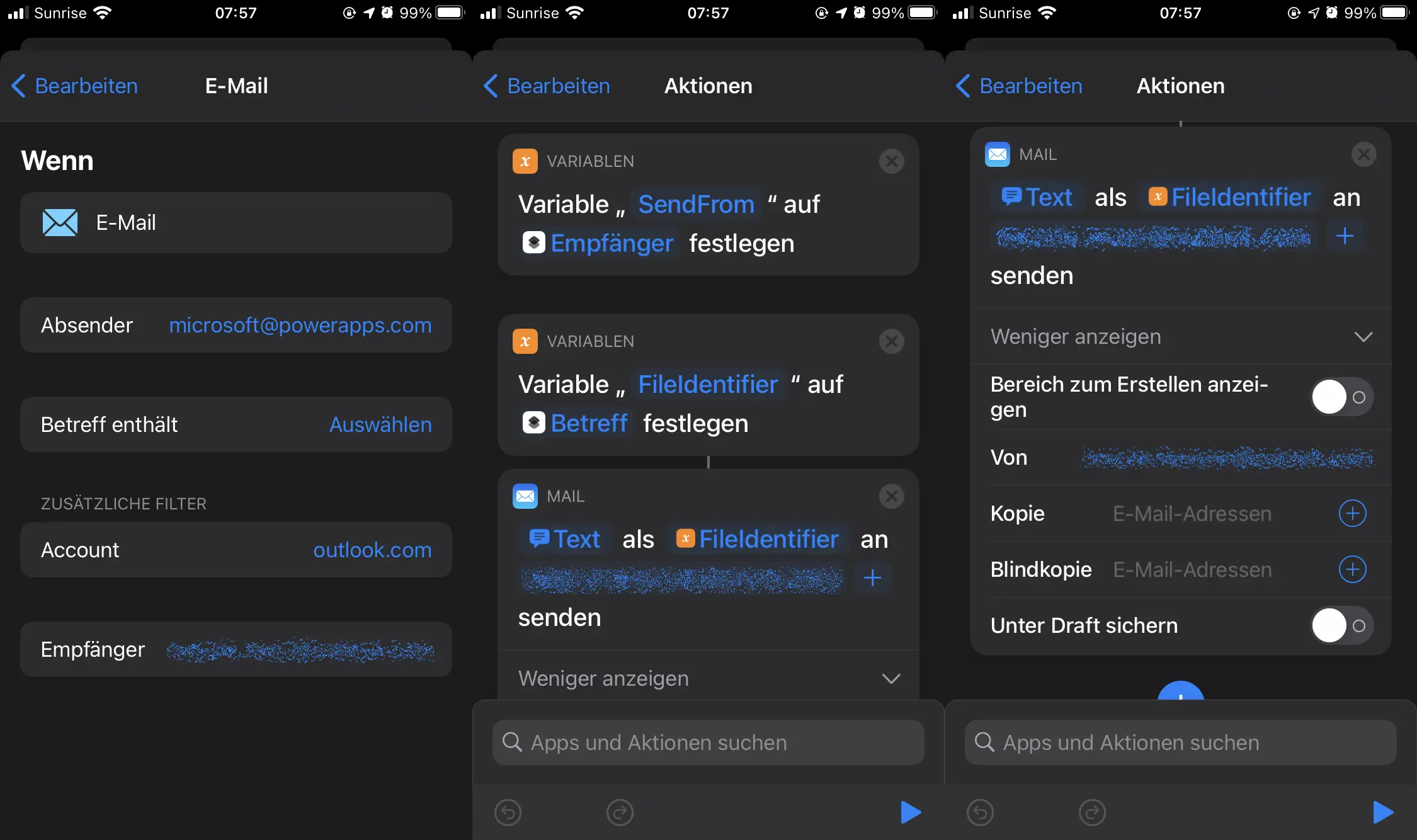
Die Automation in den Siri Kurzbefehlen wird immer dann ausgeführt, wenn eine E-Mail erhalten wird.
So sieht es aus auf deinem iPhone aus. Du wirst aufgefordert die gescannte Datei zu benennen. Nach dem Ausführen der Push Meldung kannst du einen Dateinamen eingeben. Sobald du auf “Fertig” getippt hast wird deine Eingabe wieder per E-Mail übermittelt. Der File Identifier wird ebenfalls wieder mitgeschickt. Dadurch weiss Power Automate dann auch welche Datei umbenannt werden muss.
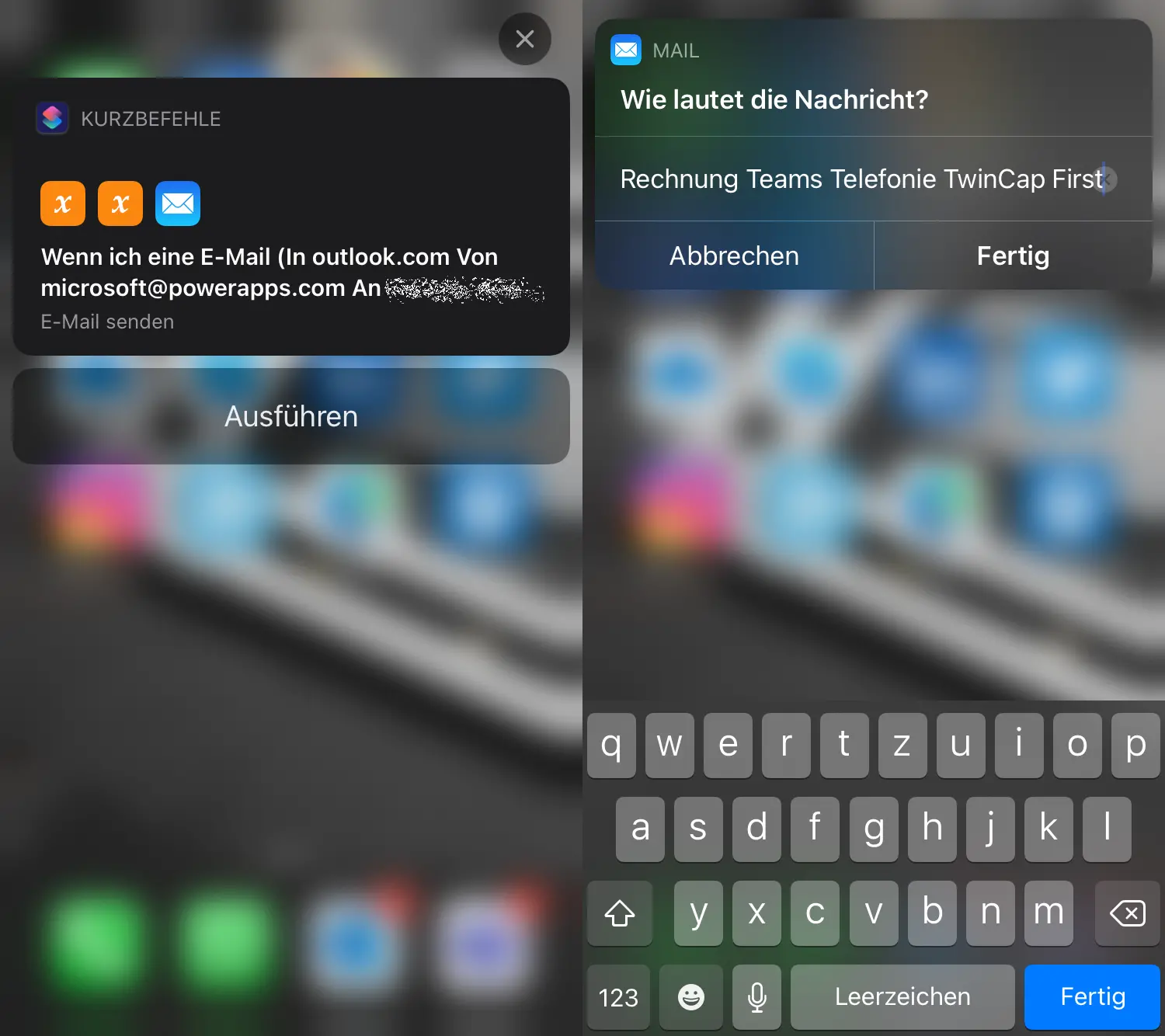
Der Benutzer kann den gewünschten Dateinamen ganz einfach in sein Smart Phone eintippen oder sprechen.
Schritt 3 – Trigger: Neue Email in Ordner
Der zweite Flow wird ausgeführt, sobald eine Antwort-E-Mail von Siri erhalten wurde. Flow ruft dann die entsprechende Datei von OneDrive ab und benennt diese gemäss deiner Eingabe um. Damit deine Mailbox aufgeräumt bleibt werden zum Schluss beide E-Mails automatisch gelöscht. Diese sind nur Mittel zum Zweck.
Et Voilà. Schon hast du einen Flow welcher Freitext-Eingaben und sogar Spracheingaben über dein Handy akzeptiert.
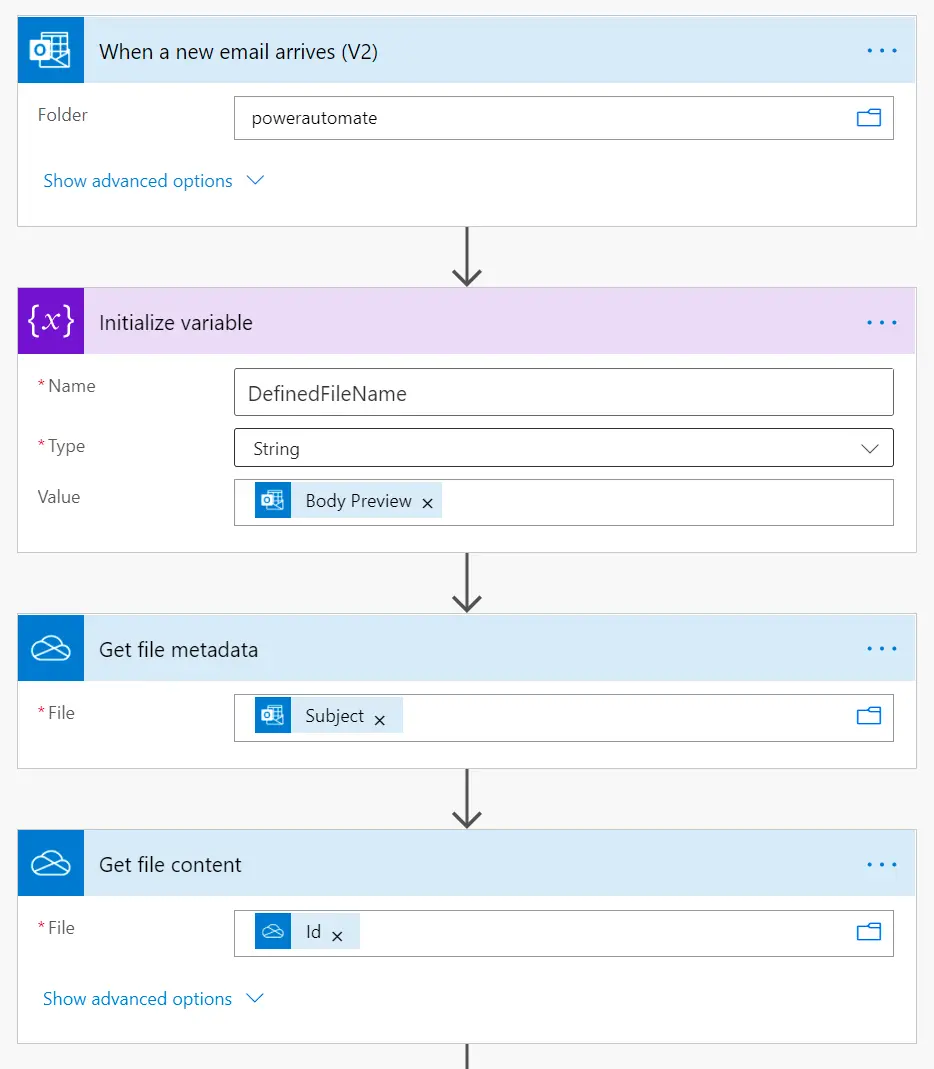
Mit dem übermittelten Dateinamen wird eine Variable initialisiert.
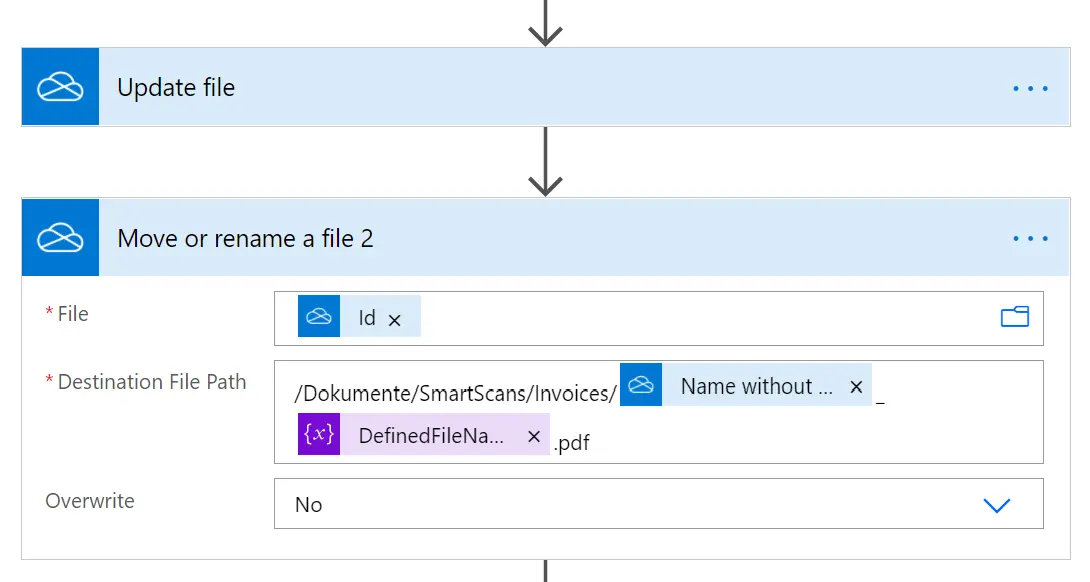
Die Flow Variable DefinedFileName enthält nun den benutzerdefinierten Text.
FAZIT
Es hat Spass gemacht das Projekt umzusetzen. Trotzdem sehe ich darin eher ein “Proof of Concept” als eine vollwertige Lösung. Siri Kurzbefehle können nicht zentral verwaltet werden was eine Skallierung ausser Frage setllt.
Das vorgestellte Beispiel ist nur eine von vielen Möglichkeiten. Der Abfragemechanismus lässt sich auch für alle anderen Zwecke einsetzen, bei welchen die drei Optionen „Button“, „Approval“ oder „E-Mail“ mit Optionen ungeeignet sind.
In Online-Foren habe ich einige Beiträge zu diesem Thema gefunden. Deshalb haben wir uns dazu entschieden unsere Erkenntnisse mit euch zu teilen. Hoffentlich hilft unser Workaround auch dir weiter.