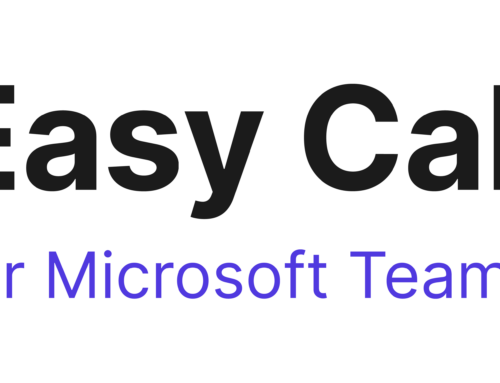Mit OneDrive Dateien anfordern – simpel erklärt
Heute möchten wir Ihnen eine OneDrive Funktion vorstellen, welche es eigentlich schon lange gibt, aber die nicht allzu bekannt ist. Mit OneDrive Dateien anfordern, hört sich gut an?
Sie kennen sicher das Problem, dass Sie für ein Projekt gewisse Dateien von einer oder von verschiedenen Personen benötigen. Anstelle, dass die Dateien per E-Mail oder anderen File-Sharing-Diensten ausgetauscht werden, können die Files auch ganz einfach via OneDrive angefragt werden.
Vorbereitungen und Anforderungen
Die Funktion ist nur in OneDrive for Business (work or school) verfügbar. Private Microsoft Accounts werden nicht unterstützt.
Damit die Funktion “Dateien anfordern” verfügbar ist, muss Ihr Administrator einige Dinge freischalten. Zunächst muss in den SharePoint Freigabeeinstellungen die Funktion “Für alle Freigeben” aktiviert werden. Weiter müssen für die “Jeder” (Anyone) Links die Berechtigungen «Anzeigen, Editieren und Hochladen» aktiviert sein.
Dateien für Ordner anfordern
Wenn die Grundeinstellungen korrekt konfiguriert sind, können alle Benutzer, welche eine OneDrive Lizenz besitzen, die Funktion nutzen. Dazu können Sie einen neuen Ordner in Ihrem OneDrive anlegen und anschliessend auf die drei Punkte neben dem Ordnernamen klicken.
Die Option “Dateien anfordern” erscheint im Ribbon und auch im Kontext Menu.
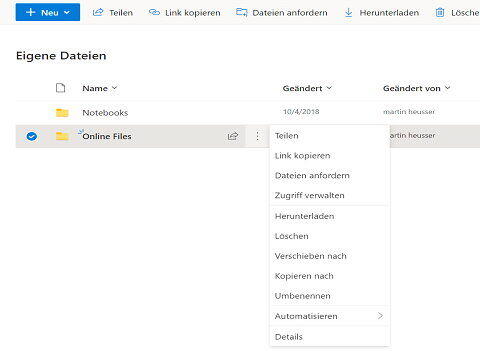
Geben Sie als nächstes den Zweck an, wozu Sie Dateien anfordern möchten. Dies kann z.B. ein Projekt Name sein.
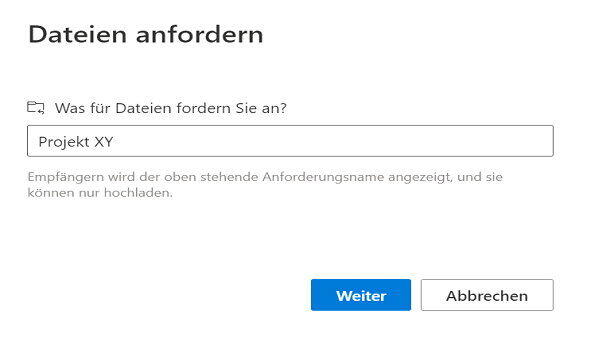
Anschliessend können Sie entweder den Link kopieren und mit jeder beliebigen Person teilen, oder den Link direkt per E-Mail verschicken.
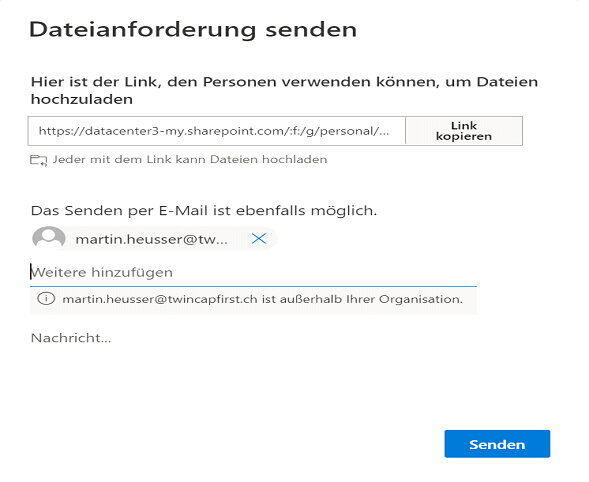
Dateien als Empfänger hochladen
Die Empfänger des Links benötigen keinen Microsoft 365 Account. Jede Person, welche im Besitz des Links ist, kann diesen im Browser öffnen und anschliessend Dateien hochladen.
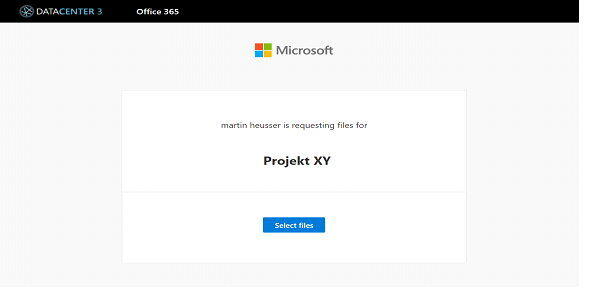
Sie können auch gleichzeitig mehrere Dateien auswählen und hochladen. Bevor Sie die Dateien hochladen können, müssen Sie noch Ihren Namen angeben. Warum dies so ist, werden wir später noch erklären.
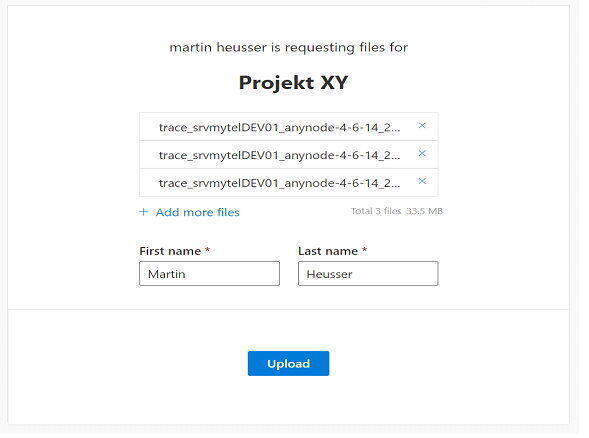
Anschliessend wird Ihnen der Fortschritt des Uploads angezeigt.

Nachdem der Upload abgeschlossen wurde, wird auf der Webseite eine entsprechende Meldung angezeigt.

Ansicht als Benutzer
Die Person, welche die Dateien angefordert hat, erhält zudem noch eine E-Mail, welche darüber informiert, dass dem Ordner neue Dateien hinzugefügt wurden.

Die hochgeladenen Dateien werden im OneDrive des Benutzers abgespeichert. Dabei wird jeder Datei jeweils der Name der hochladenden Person vorangestellt. Dies ist besonders praktisch, wenn z.B. verschiedene Personen alle denselben oder ähnlichen Inhalt hochladen.
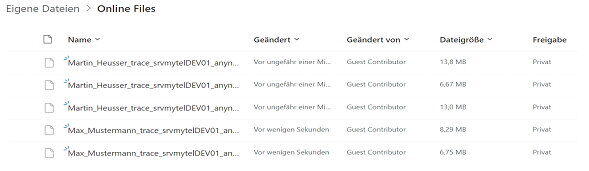
Anfordern beenden
Wenn Sie alle Dateien erhalten haben und den Link nicht mehr zugänglich machen wollen, dann können Sie diesen einfach über die Zugriffsoptionen in OneDrive wieder entfernen.

Fazit
Sofern es die organisatorischen Sicherheitsrichtlinien zulassen, ist die Request files Funktion sehr praktisch. Da die Empfänger keine Lizenz und auch kein Konto benötigen, kann auf diesem Weg auch einfach mit Personen oder Organisationen zusammengearbeitet werden, welche kein Microsoft 365 einsetzen. Das Beste daran ist aber, dass Personen mit dem Link nur hochladen können. Sie können niemals den Inhalt des Ordners oder Dateien, welche von anderen Benutzern hochgeladen wurden, sehen.