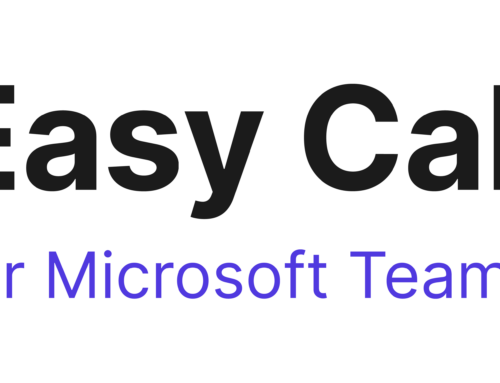Tip-Of-The-Week 3 Schrittaufzeichnung
Tip-Of-The-Week 3 Schrittaufzeichnung: Im letzten Tip of the Week haben wir Ihnen gezeigt, wie Sie mit Hilfe der Schrittaufzeichnung schnell und einfach Abfolgen von Mausklicks, welche im Endeffekt eine Einstellung auf dem PC ändern, aufzeichnen können. Im heutigen Tip of the Week, möchten wir Ihnen nun noch erklären, was es für Tricks gibt, um die Anleitung auch genauso schnell optisch und inhaltlich für die Freigabe in Ihrem Intranet oder den Versand an Benutzer tauglich zu machen.
Welche Schritte?
Überlegen Sie sich bereits im Vorfeld genau, was für Schritte Sie aufzeichnen wollen, bzw. für was Sie eine Anleitung mit Screenshots erstellen wollen. Es ist wichtig, dass Sie die Schrittabfolge genau kennen, denn Fehlklicks führen zu ungewollten Screenshots und sollten danach aus dem Dokument gelöscht werden, da sie die Reihenfolge und evtl. auch den Benutzer durcheinanderbringen können.
Achten Sie auch darauf, dass keine sensitiven Informationen auf Ihrem Bildschirm sichtbar sind und Sie nur einen aktiven Bildschirm zurzeit der Aufzeichnung betreiben. Die Schrittaufzeichnung nimmt alle Bildschirme auf, was zu extrem breiten Screenshots führt, welche sich nur schlecht in eine Anleitung einfügen lassen. Wir empfehlen jeweils einen blanken Hintergrund wie etwa ein leeres Notepad Fenster zu verwenden, damit persönliche Dokumente auf dem Desktop nicht sichtbar sind.
1. Teilanleitung – Tip-Of-The-Week 3 Schrittaufzeichnung starten
Hinweis: Einige der Screenshots dieses Blogbeitrags wurden trotzdem auf klassischem Wege erstellt, da die Schrittaufzeichnung jeweils nur einmal pro System ausgeführt werden kann. Einige der eingebetteten PDF Dokumente haben mehrere Seiten. Bitte nutzen Sie die Pfeiltasten am Ende des jeweiligen Dokuments, um die Seiten zu wechseln.
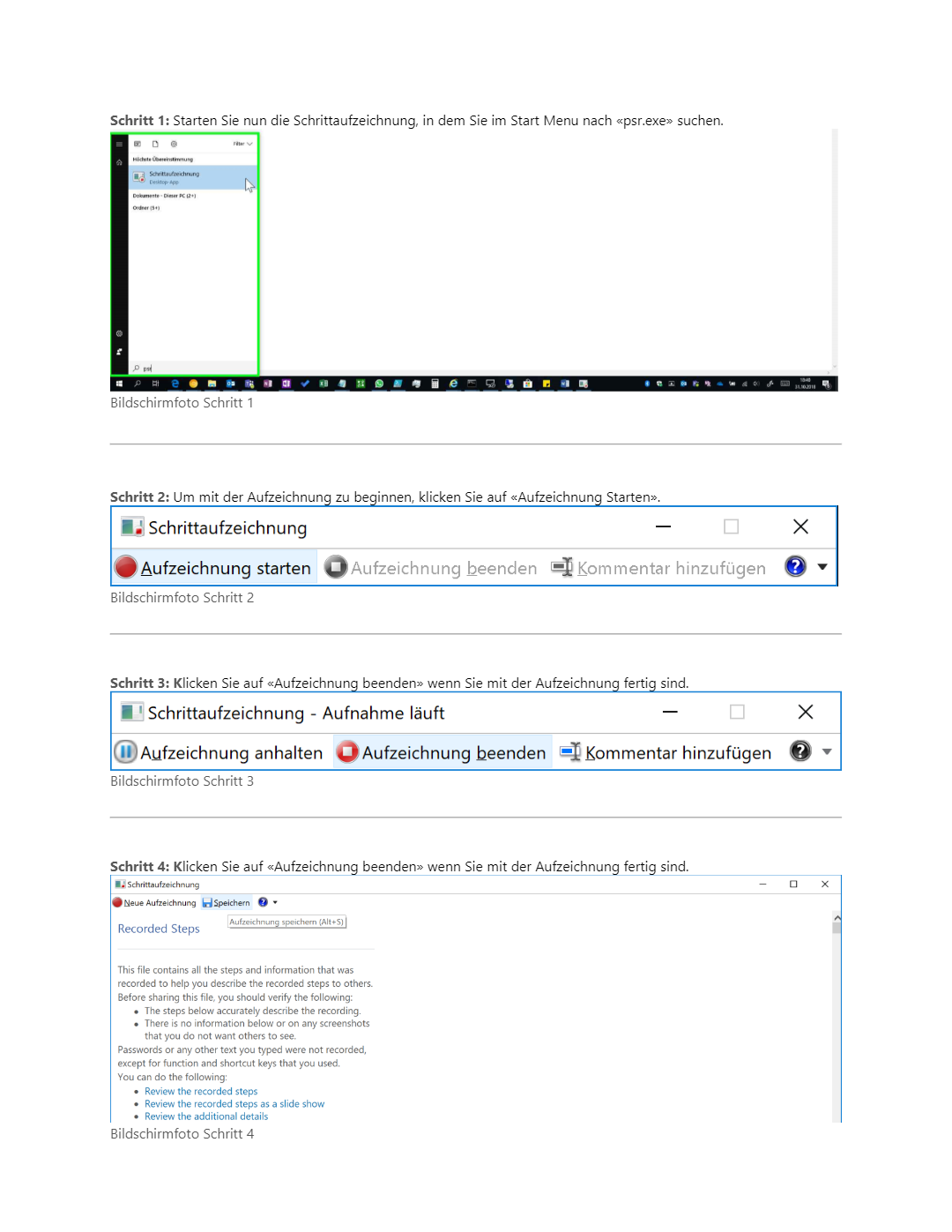
2. Teilanleitung – extrahieren der aufgezeichneten Daten
Damit Sie die erstellten Screenshots weiterverwenden können, müssen Sie die gespeicherte ZIP-Datei extrahieren. Befolgen Sie dazu die folgenden Schritte:
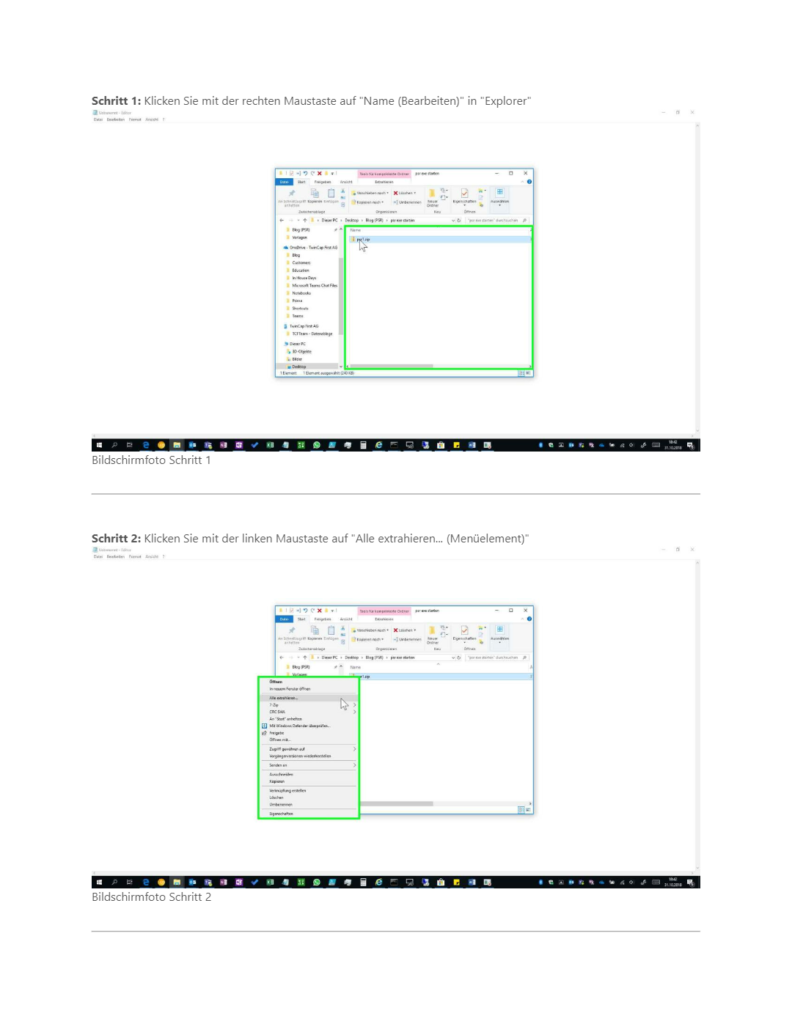
Danach öffnet sich die aufgezeichnete *.mht Datei im Internet Explorer.
3. Teilanleitung – Inhalt in Word kopieren
Führen Sie nun die folgenden Schritte aus, um den aufgezeichneten Inhalt in Word zu kopieren:
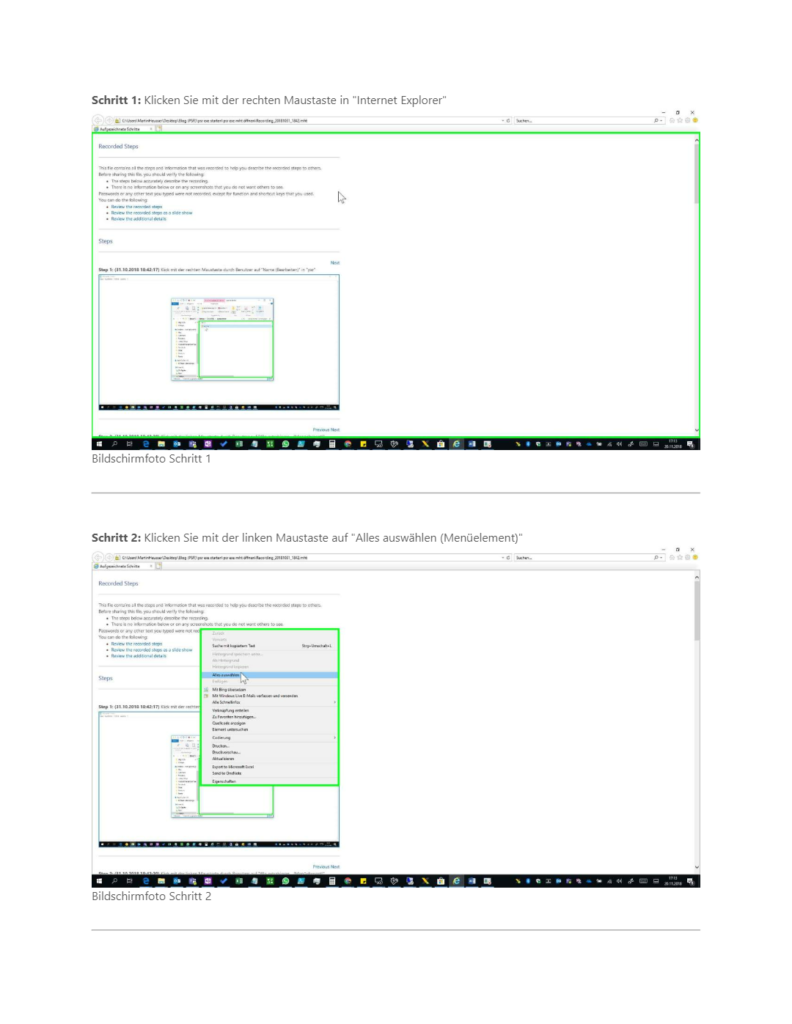
Somit wäre auch der zweite Teil geschafft, Sie haben den Inhalt nun in einer Worddatei und können diesen beliebig weiterverarbeiten.
4. Teilanleitung – unnötigen Text entfernen und Beschreibung anpassen
Wie Sie sehen können, dient der aufgezeichnete Inhalt viel mehr eines Log Files anstelle einer aussagekräftigen Anleitung. Dies ändern wir aber bald. Damit Sie nicht jeden Schritt manuell anpassen müssen, folgen Sie einfach der nächsten Teilanleitung.
Hinweis: für die Vorbereitung wurden keine Screenshots erstellt.
Vorbereitung: Markieren Sie zunächst den gesamten Text jeweils vor dem ersten und nach dem letzten Screenshot und löschen Sie die Textpassagen. Platzieren Sie nun den Cursor ganz am Anfang des Dokuments.
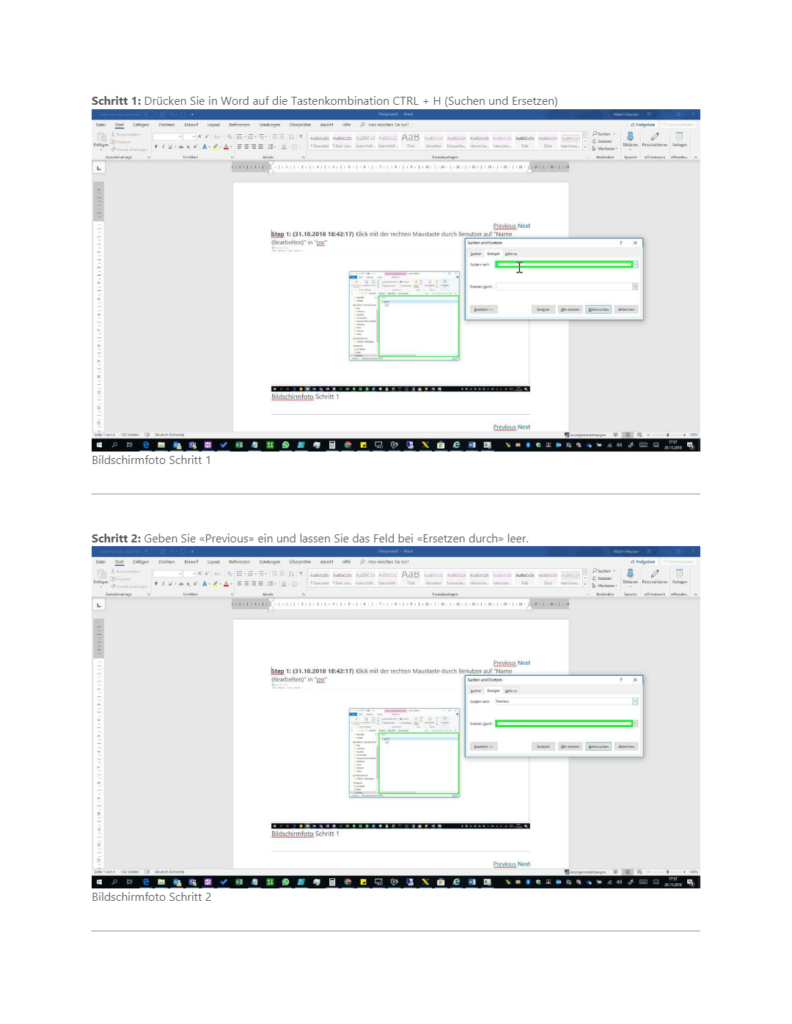
Dies entfernt auf einmal alle «Previous» Links, welche automatisch von der Schrittaufzeichnung generiert wurden, da es original ein HTML Dokument gewesen ist.
Wiederholen Sie die Schritte auch für folgende Wörter:
- «Next» ersetzen durch: leer lassen
- «Klick mit der» ersetzen durch: «Klicken Sie mit der»
- «durch Benutzer» ersetzen durch: leer lassen
- «Step» ersetzen durch: «Schritt»
Diese Schritte passen bestimmte Textstellen so an, dass Sie nicht mehr Aufzeichnungen aus der Vergangenheit sind, sondern zu Instruktionen an einen Benutzer werden. Natürlich können Sie bei Bedarf auch noch weitere Textstellen, welche in jedem Schritt gleich sind, automatisch anpassen.
5. Teilanleitung – Zeit- und Datumsstempel vorbereiten
Um die Daten und Uhrzeiten, zu welchen der Schritt bzw. der Klick ausgeführt wurde, zu entfernen, braucht es noch eine etwas komplexere Suchabfrage.
Platzieren Sie den Cursor wieder am Anfang des Dokuments und drücken Sie erneut CTRL + H um die «Suchen und Ersetzen» Funktion aufzurufen.
Es gibt zwar eine Suchabfrage welche direkt den ganzen Inhalt, welcher in Klammern steht, wie z.B. die Zeit Stempel, entfernen kann, doch diese ist nur bedingt geeignet, da auch noch andere wichtige Informationen in Klammern stehen. Deshalb braucht es leider noch einen Umweg.
Führen Sie zunächst die folgenden «Suchen und Ersetzen» Aufgaben, analog den vorherigen Ersetzungen aus Teilanleitung 4 durch:
- Suchen Sie nach «) » und ersetzen Sie es durch «] » (Achten Sie auf die Leerschläge, diese sind sehr wichtig.)
- Suchen Sie nach «(» (Bsp: «(20.11.2018 » und ersetzen Sie es durch «[» (Achten Sie darauf, dass Sie das Datum aus dem Text herauskopieren inkl. der öffnenden Klammer und Leerschlag. Der Text hat eine andere Formatierung und deshalb findet Word nichts, wenn Sie das Datum manuell eingeben.)
Das Resultat nach «Alle ersetzen» sollte dann nur noch eine Uhrzeit umgeben von eckigen Klammern darstellen: Bsp: [18:42:17]
Da die Uhrzeit sekundengenau ist, kann diese nicht bei allen Einträgen durch eine einfache Suchabfrage entfernt werden. Dazu müssen wir den gesamten Inhalt, welcher zwischen eckigen Klammern steht ersetzen. Aktivieren Sie dazu die Erweitere Suche und die Funktion «Platzhalter verwenden» indem Sie die folgenden Schritte ausführen.
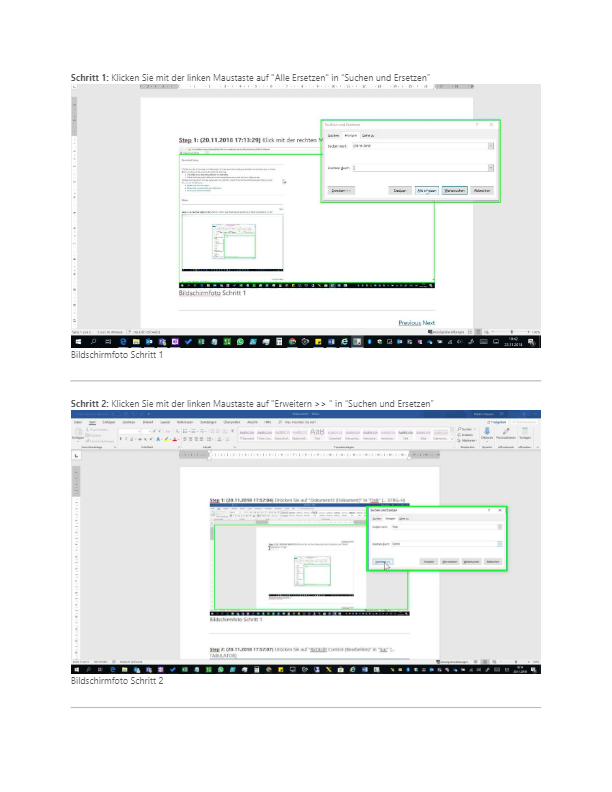
6. Teilanleitung – Zeit- und Datumstempel entfernen
Um am Schluss noch den Zeitstempel bei jedem Schritt zu entfernen, geben Sie mit aktiviertem Platzhalter folgendes in der Suchabfrage ein:
- «\[*\]» ersetzen durch: leer lassen
Dies entfernt, mit einem Klick, alle Uhrzeiten, so dass Sie zum Abschluss ein «reines» Dokument bekommen, welches sich auch zeigen lässt.
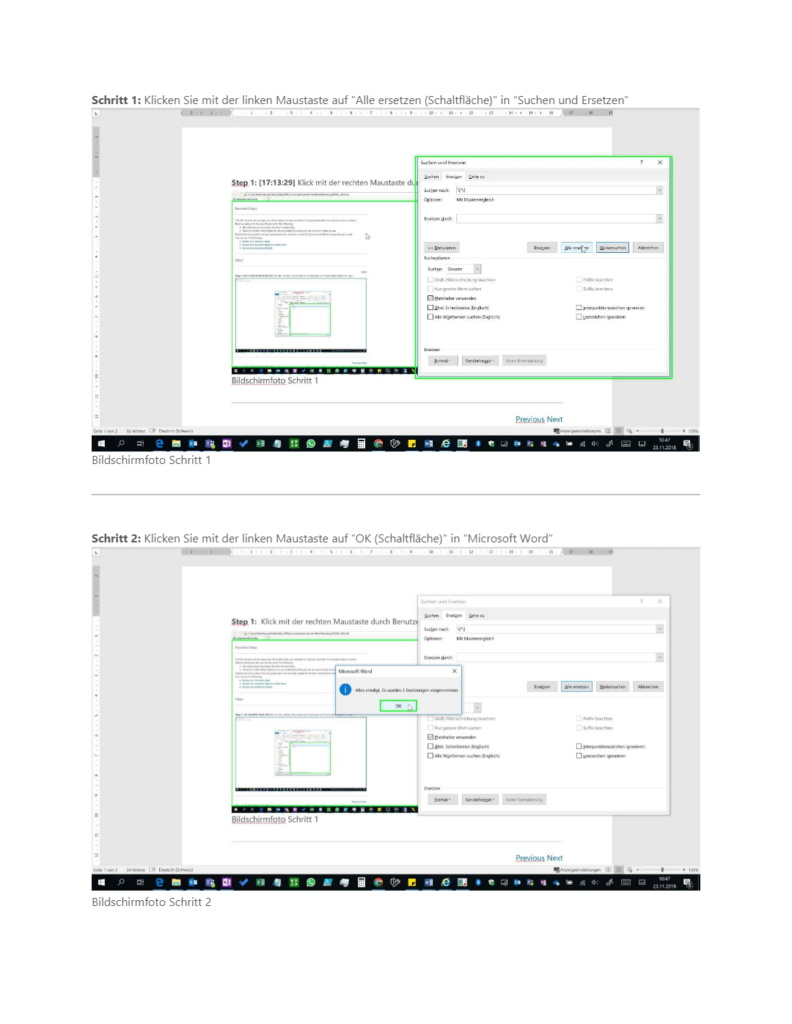
Mit diesen einfachen Mitteln sollten Sie nun in der Lage sein, effizient und ohne viel Zeitaufwand, einfache und verständliche Anleitungen zu erstellen. Denkbar wären beispielsweise auf jeden Fall auch Prozesse und Abläufe in einem Branchenspezifischen ERP Tool oder ähnlichem abzubilden.