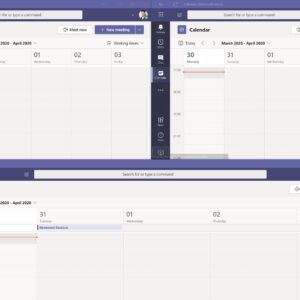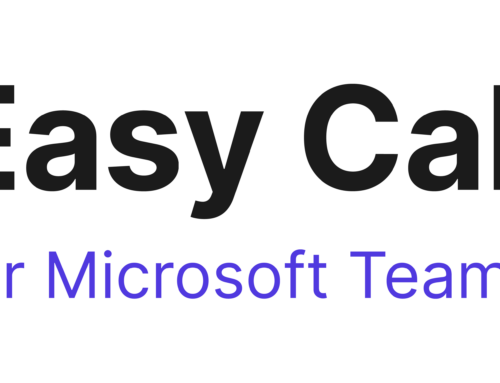Mehrere Microsoft Teams als Progressive Web App parallel installieren
Ist man im Besitz von mehreren Microsoft Teams Accounts, verteilt auf mehreren Office 365 Tenants, so musste man sich immer ausloggen und mit dem jeweiligen Benutzer, mit dem man zugreifen will, wieder einloggen. Der ganze Prozess gestaltete sich mühselig und aufwändig. Der neue Edge Browser von Microsoft bietet einen Weg, diese Prozedur zu vereinfachen. Erfahren Sie in diesem Beitrag, wie Sie mehrere Teams auf ihrem Windows 10 Gerät als Progressive Web App (PWA) installieren.
Teams als Progressive Web App (PWA) installieren
Seit Microsoft den neuen, auf Chromium basierenden Edge veröffentlicht hat, gibt es die Möglichkeit verschiedene Profile anzulegen (Ich weiss, Google Chrome konnte das schon seit längerem). Dies vereinfacht die ganze Anmelde-/Abmeldeprozedur erheblich und unterstützt auch Single-Sign-on (SSO).
Durch diese Möglichkeit, lässt sich bequem ein Profil für jeden Office 365 Tenant anlegen, in welchem man sich mit dem entsprechenden Benutzer anmelden möchte. Wenn Sie nun Teams im Edge öffnen, lässt sich dieses direkt als App installieren. Dadurch sind Sie in der Lage, für jedes Edge Profil eine eigene Microsoft Teams Umgebung als App zu installieren. Diese App erhält einen nativen Charakter, da das browsertypische Layout wegfällt. Ebenso lässt sich die App dem Start Menu zuweisen.
Wie das genau funktioniert erkläre ich Ihnen in folgendem Abschnitt.
Anleitung
Microsoft Edge installieren
Als erstes benötigen Sie den neuen Edge Browser. Falls Sie ihn noch nicht installiert haben kann er unter folgendem Link abgerufen und installiert werden: Microsoft Edge Chromium
Wählen Sie die gewünschte Sprache und die benötigte Plattform.
Profile in Edge anlegen
Um in Edge ein neues Profil anzulegen, klicken Sie oben rechts auf die drei Punkte. Anschliessend auf Add profile.
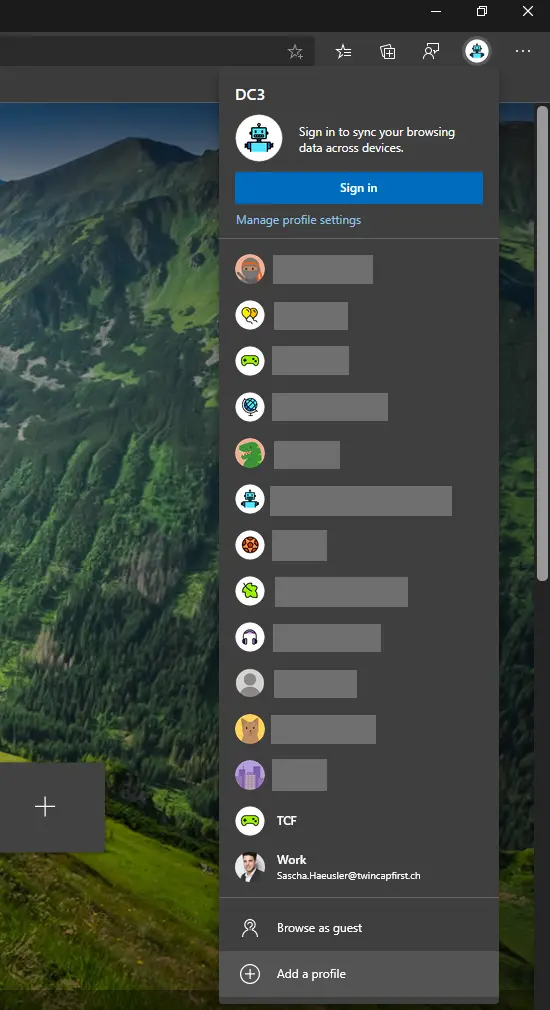
Etwas unschön ist die Tatsache, dass das Profil erst einmal mit einem generischen Namen angelegt wird. Den Namen und das Icon des Profils können Sie über Manage Profile Settings ändern.
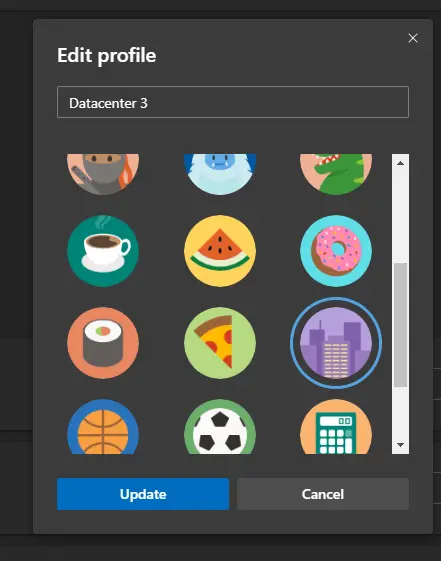
Teams als PWA installieren
Als erstes ist es wichtig, dass Sie Microsoft Teams im Browser als Web-App öffnen. Ist die Oberfläche geladen, führt der Weg wieder über die drei Punkte oben rechts auf Apps und Install this site as an app.
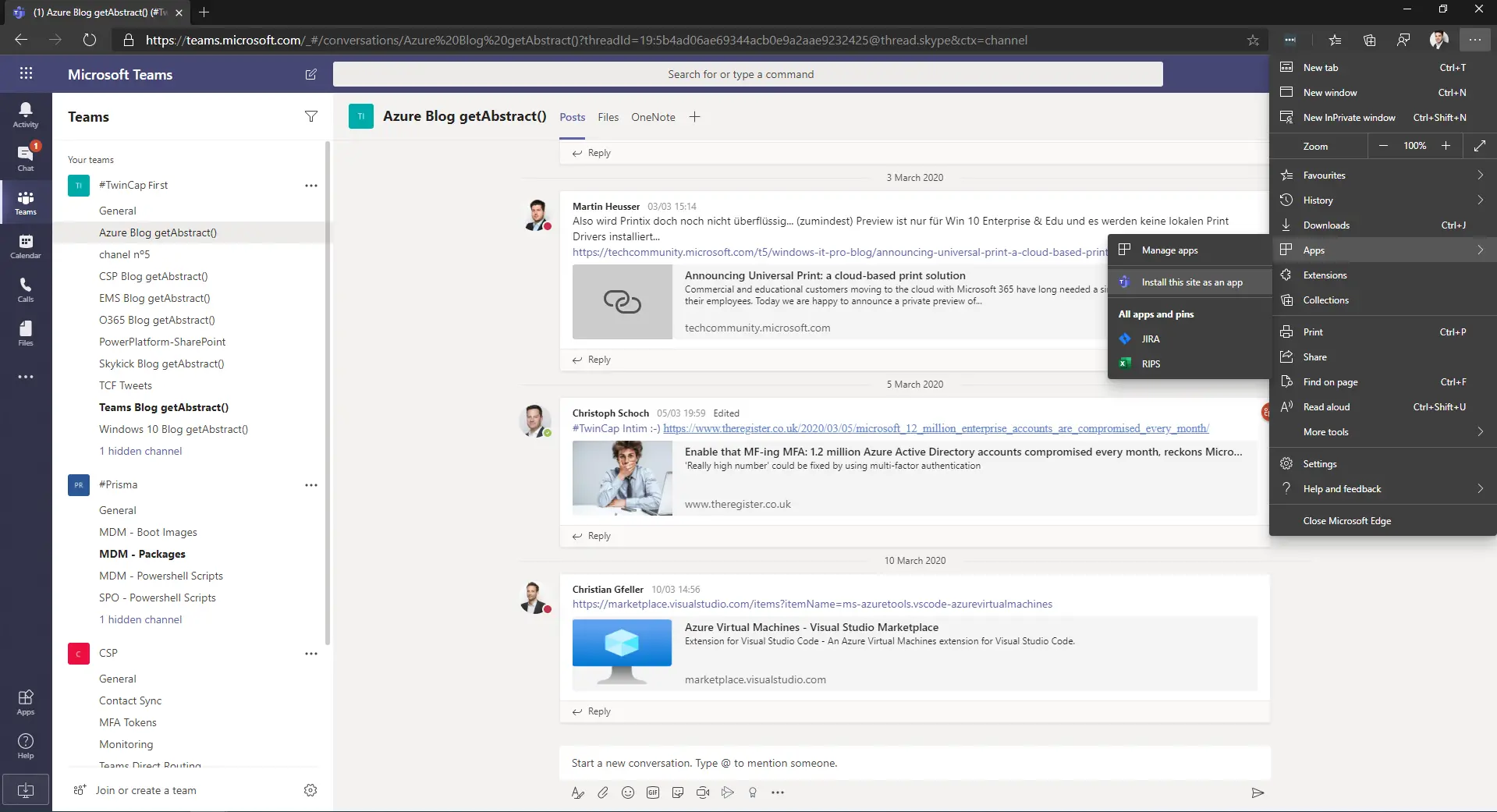
Darauf öffnet sich ein Pop-up, indem der Name für die Microsoft Teams Progressive WebApp definiert wird.
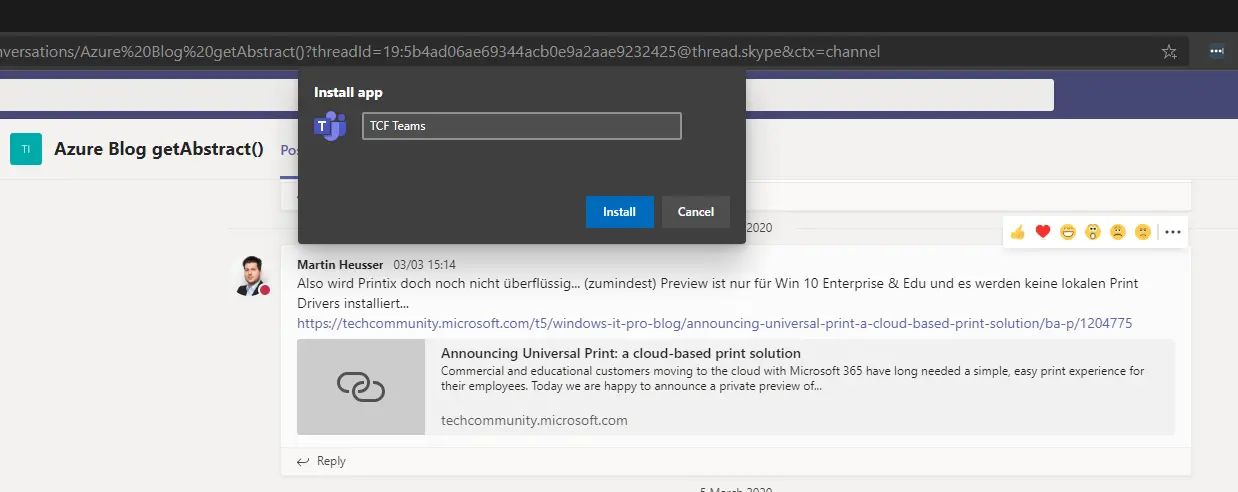
Mehrere Teams Apps im Start Menü
Haben Sie nun eines oder mehrere Teams als App installiert, lassen sich diese für den einfachen Zugriff im Startmenü anzeigen. In meinem Fall habe ich sie in der Gruppe Microsoft Teams zusammengefasst.
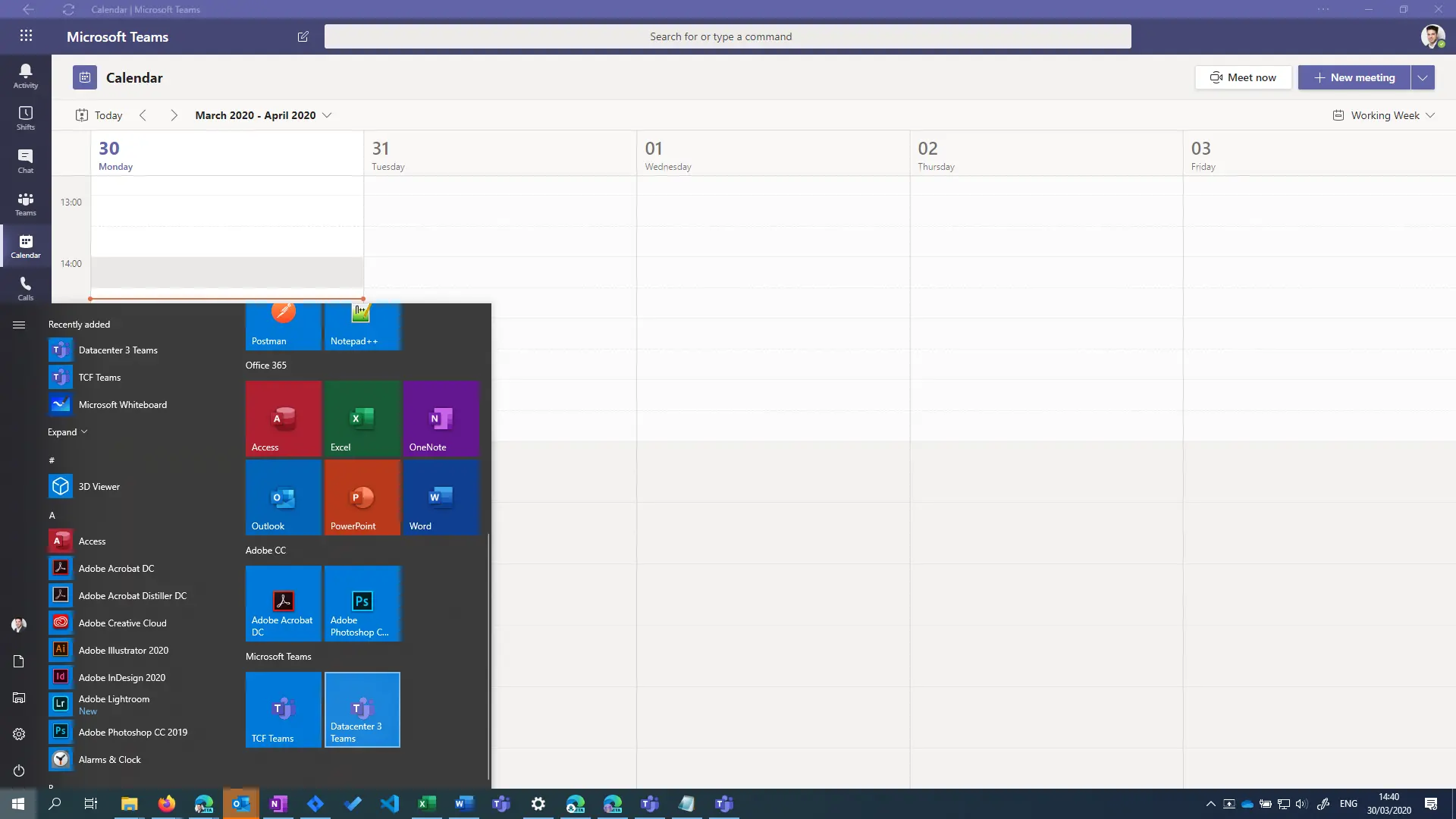
FAZIT Microsoft Teams Progressive WebApp
Wie sie aus meinem Beitrag entnehmen können, ist die Prozedur ziemlich einfach. Sind die Teams einmal als App installiert, ist es ziemlich einfach diese parallel geöffnet zu haben und dadurch Notifications zu empfangen. Der Zugriff auf die Kamera, Mikrofon und das Erlauben von Benachrichtigungen lässt sich gewähren und auch jederzeit wieder modifizieren. Das einzige was aktuell (Stand 30. März 2020) noch nicht geht, ist die Blur-Funktion für den Hintergrund, wenn die Kamera eingeschaltet ist.
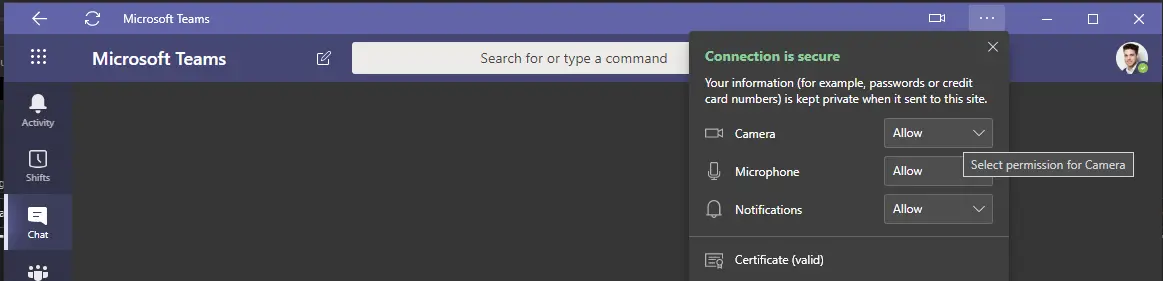
Liebe Blogleser/innen, Sie haben den Blog gelesen, herzlichen Dank hierfür. Wie Sie wissen entwickeln sich die Teams Telefonie Funktionen rasant weiter. Zum Zeitpunkt des Artikels war der Inhalt bestimmt aktuell, es kann aber sein, dass die Infos bereits überholt sind. Da wir geschriebene Blogs nur selten anpassen, finden Sie hier den Link zu unserer Teams Telefonie Seite mit allen aktuellen Informationen zum Thema.